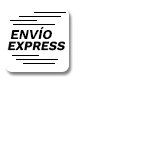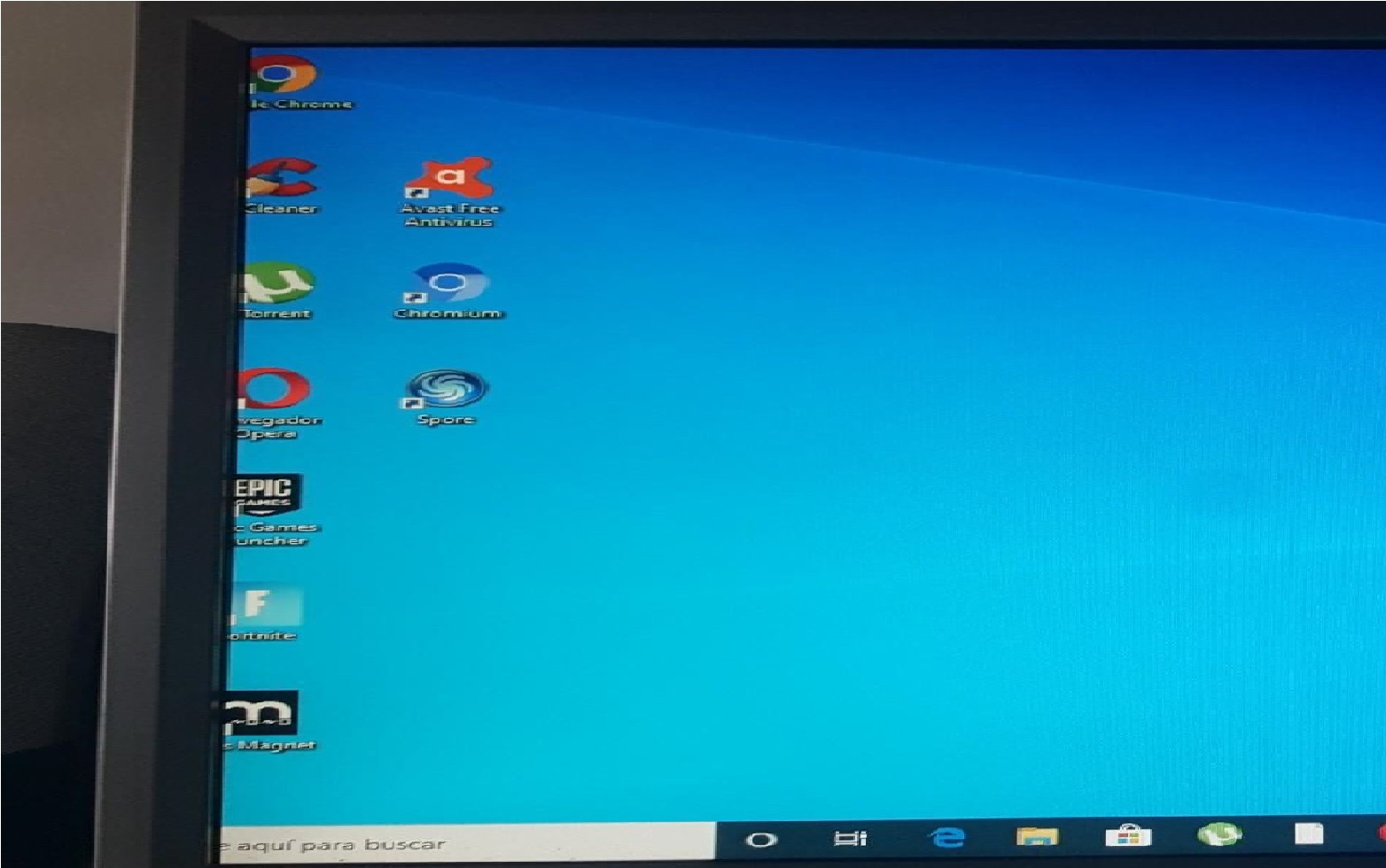¿Tu disco duro no aparece en la BIOS? Descubre cómo solucionarlo
Si estás aquí es porque seguramente estás experimentando el problema de que tu disco duro no aparece en la BIOS, pero no te preocupes.
¡En este artículo te brindaremos las soluciones más efectivas para que puedas solucionarlo!

Soluciones a conexión del disco duro a la BIOS
Comprobar las conexiones
Solución a disco duro no detectado en Windows
Herramienta: Administrador de discos
El SSD NVMe no tiene letra
Implicaciones y recomendaciones
Si estás intentando arrancar tu ordenador y te has dado cuenta de que tu disco duro no aparece en la BIOS, lo primero que debes hacer es mantener la calma. Aunque pueda ser frustrante, este problema tiene solución y no necesariamente implica un problema grave.
1) Comprobar las conexiones
Lo primero que debes hacer para solucionar el problema es comprobar las conexiones de tu disco duro. Asegúrate de que todos los cables estén correctamente conectados tanto en el disco duro como en la placa base.
No olvides que las unidades de formato SATA tienen 2 conectores: el conector de alimentación y de datos.
No te preocupes, a todos nos ha sucedo que no hemos conectado uno de los cables pensando que con solo uno funciona, por lo que antes de volver a cerrar o al abrir la caja de tu PC revísalo.

Ten en cuenta que las entradas podrás diferenciarlo de las siguiente manera:
- Puerto con más pines: Puerto de alimentación
- Puerto con menos pines: Puerto de datos o señal
Es posible que algún cable se haya desconectado o que esté conectado de forma incorrecta, lo que puede impedir que la BIOS detecte el disco duro.
- En cuanto al disco M.2
En algunos casos, las placas base pueden tener varias ranuras M.2. Es importante verificar cuál es la ranura correcta para el disco que estás instalando, ya que puede haber diferencias de velocidad o compatibilidad entre las ranuras.
- Utiliza el tornillo correcto: En la mayoría de las placas base, la ranura M.2 está diseñada para asegurar el disco con un pequeño tornillo. Asegúrate de utilizar el tornillo correcto y de ajustarlo correctamente para evitar que el disco se suelte.
- Verifica la orientación del disco: Los discos M.2 tienen una orientación específica, por lo que es importante asegurarte de que el conector del disco esté alineado correctamente con la ranura M.2. Algunos discos M.2 tienen una muesca que ayuda a alinear el disco correctamente.
- Ten cuidado al insertar el disco: Los discos M.2 son muy delicados, por lo que es importante manipularlos con cuidado. Inserta el disco en la ranura M.2 con suavidad y asegúrate de que esté completamente encajado en la ranura antes de asegurarlo con el tornillo.
2) Solución a disco duro no detectado en Windows
Si las conexiones no son el problema, entonces debemos revisar otros aspectos para solucionarlo. Si estás utilizando un sistema operativo Windows, aquí te dejamos algunas soluciones:
- Reinicia tu ordenador: A veces, un simple reinicio puede solucionar el problema. Si el disco duro no aparece en la BIOS, apaga el ordenador y vuelve a encenderlo. Esto puede ser suficiente para que la BIOS detecte el disco duro.
- Actualiza los controladores:
Si el problema persiste, puede ser que los controladores del disco duro estén desactualizados o dañados. Para solucionarlo, puedes descargar los controladores más recientes desde la página web del fabricante y actualizarlos.
Es un proceso sencillo, te lo explico y podrás hacerlo en pocos minutos:
- Ve al "Administrador de dispositivos" del panel de control, puedes encontrarlo escribiendo "device manager" en el cuadro de búsqueda de la barra de tareas de manera directa.

- Una vez allí ves a la sección «Unidades de disco» y expándela y mira si está el disco duro conectado. Si Windows no lo ha detectado correctamente le dará un nombre genérico.

- Clic derecho para abrir la ventana de opciones y seleccionad "Propiedades", desde allí actualiza el controlador.

- Una vez allí ve a la pestaña de "Controlador" y selecciona la opción de "Actualizar controlador"
- Realiza una verificación de errores: También es posible que el disco duro tenga errores que impidan su detección. En Windows, puedes utilizar la herramienta CHKDSK para buscar y reparar errores en el disco duro.
Artículo de tu interés: ¡Aprende a reparar tu disco duro!
3) Herramienta: Administrador de discos
Otra solución que puedes probar es utilizar el administrador de discos de Windows. Aquí te dejamos los pasos a seguir:
- Presiona las teclas "Windows + R" para abrir el menú Ejecutar.
- Escribe "diskmgmt.msc" y presiona Enter.

- Busca el disco duro que no aparece en la BIOS y verifica si aparece en el administrador de discos.

- Si aparece, haz clic derecho en el disco y selecciona "Inicializar disco" o "Initialize Disk".
Sigue las instrucciones del asistente de inicialización para asignar una letra al disco y darle formato.
4) El SSD NVMe no tiene letra
Si estás utilizando un SSD NVMe y no aparece en la BIOS, puede ser que no tenga una letra asignada. Para solucionarlo, puedes seguir estos pasos:
- Ve a "Administrador de dispositivos".
- Busca el SSD NVMe y haz clic derecho en él.
- Selecciona "Cambiar letra y rutas de acceso de unidad..."

- Haz clic en "Agregar" y selecciona una letra de unidad.

- Haz clic en "Aceptar" y reinicia tu ordenador.
5) Implicaciones y recomendaciones
En resumen, si tu disco duro no aparece en la BIOS, no te preocupes. Hay varias soluciones que puedes probar para solucionar el problema.
Primero, asegúrate de que las conexiones estén correctamente conectadas. Si ese no es el problema, puedes probar reiniciar tu ordenador, actualizar los controladores, realizar una verificación de errores o utilizar el administrador de discos de Windows. Si estás utilizando un SSD NVMe, asegúrate de asignarle una letra de unidad.
Esperamos que estas soluciones te hayan sido de ayuda y puedas solucionar el problema de tu disco duro no detectado en la BIOS. Recuerda que, en caso de no poder solucionarlo, siempre puedes acudir a nuestro servicio técnico especializado para que te ayude a resolverlo. ¡No te rindas!
Artículos relacionados
- ¿Qué hacer si mi PC no reconoce el disco duro Externo?
- ¡Solucionado! Conoce el lío entre discos duros SSD, M.2, NVMe y SATA
- ¿Qué es la BIOS y Cómo Funciona?
- Los mejores discos duros SSD para portátiles
- Discos duros externos buenos al mejor precio
- Aprende a reparar tu disco duro
- Discos duros. Cómo elegir el disco duro
- MB, GB y TB: Todo lo que debes saber para no perderte
- Principales diferencias entre un disco duro SATA, SAS o un disco duro SSD
Más del autor