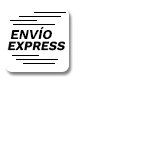Solución a los problemas más comunes de Bluetooth en Windows 10
Problemas comunes de Bluetooth en Windows 10
Soluciona los problemas de Bluetooth en Windows 10 en 5 sencillos pasos
2.1 - Paso 1: Verificar que el Bluetooth esta encendido y visible
2.2 - Paso 2: Asegurarse de que el Bluetooth esté cerca y emparejado
2.3 - Paso 3: Actualizar los controladores del dispositivo Bluetooth
2.4 - Paso 4: Ejecutar el solucionador de problemas de Bluetooth
2.5 - Paso 5: Reiniciar el servicio de Bluetooth
Consejos adicionales para solucionar problemas de Bluetooth en Windows 10
Implicaciones y recomendaciones
1) Problemas comunes de Bluetooth en Windows 10
Los problemas de Bluetooth en Windows 10 pueden ser diferentes y pueden incluir problemas de conexión, problemas de emparejamiento y problemas principalmente desde los controladores.
Algunos de los problemas de Bluetooth más comunes en Windows 10 incluyen:
- No se puede conectar a un dispositivo Bluetooth
- El dispositivo Bluetooth no se puede encontrar
- Falla del emparejamiento con un dispositivo Bluetooth
- El dispositivo Bluetooth está conectado pero no funciona correctamente
Si experimentas alguno de estos problemas, no te preocupes. A continuación, te mostraremos cómo solucionar los problemas de Bluetooth en Windows 10 en 5 sencillos pasos.
2) Soluciona los problemas de Bluetooth en Windows 10 en 5 sencillos pasos
Para solucionar los problemas de Bluetooth en Windows 10, sigue estos 5 sencillos pasos:
Paso 1: Verificar que el Bluetooth esté encendido y visible
El primer paso para solucionar los problemas de Bluetooth en Windows 10 es asegurarse de que el Bluetooth esté encendido y visible en tu dispositivo.
Para hacer esto, sigue estos pasos:
- En el buscador de Windows escribe "Bluetooth" y entra en la carpeta.

Paso 2: Asegúrate de que el interruptor de Bluetooth esté encendido.
Al entrar en la interfaz podrás encontrar un pequeño botón el cual al estar de color verde significa que esta activado la conexión Bluetooth.
- Pincha en "Más opciones de Bluetooth".

- En la pestaña "Hardware" encontrarás los dispositivos, Haz clic y se habilitará la opción "Propiedades"
Paso 3: Actualizar los controladores del dispositivo Bluetooth
Al poder estar activado y conectado a tu dispositivo, podrás ejecutar diferentes herramientas.
- Una vez hayas entrado, se abrirá una interfaz en donde encontrarás la opción "Actualizar controlador" y en caso de no ser necesario podrás revisar su estado en la opción "Detalles del controlador"

Si aún no ha resuelto el problema, es posible que deba actualizar el controlador Bluetooth en su ordenador. El controlador es el software que permite que el hardware de Bluetooth funcione correctamente en su dispositivo. Si su controlador Bluetooth está desactualizado, puede causar problemas de conexión.
Para actualizar el controlador Bluetooth, siga estos pasos:
- Presione el comando "Windows + X" y seleccione "Administrador de dispositivos" en el menú desplegable.

- En la ventana "Administrador de dispositivos", busque la opción "Dispositivos Bluetooth".
- Haga clic derecho en el dispositivo Bluetooth y seleccione "Actualizar controlador".

- Seleccione la opción "Buscar automáticamente software de controlador actualizado".

- Espere a que el sistema busque actualizaciones y siga las instrucciones en pantalla para instalar la actualización, en caso de tener los controladores actualizados te aparecerá la siguiente interfaz.

Si después de actualizar el controlador Bluetooth aún experimenta problemas de conexión, puede intentar desinstalar el controlador actual e instalar una versión anterior o posterior del controlador.
Paso 4: Ejecutar el solucionador de problemas de Bluetooth
Para ejecutar el solucionador de problemas de Bluetooth en Windows 10, sigue los siguientes pasos:
Haz clic en el icono de Windows en la esquina inferior izquierda de la pantalla o presiona la tecla de Windows en tu teclado.
- Busca y selecciona "Configuración" (icono de engranaje).

- En la ventana de Configuración, haz clic en "Actualización y seguridad".

- Ahora selecciona "Solucionar problemas".

- Posteriormente elige la opción "Solucionadores de problemas adicionales".

En esta parte también podrás configurar la opción de ejecución del solucionador de problemas, si preguntarte, no preguntar, o realizar procesos con notificaciones futuras.
- Una vez allí selecciona la opción de "Bluetooth" en donde aparecerá la opción "Solucionador de problemas", haz clic para así comenzar a comprobar los posibles fallos.

- Una vez finalizado encontrarás si se han hecho modificaciones o si la ejecución estaba correcta.

Paso 5: Reiniciar el servicio de Bluetooth
Si nada de lo anterior funciona, puede ser necesario reiniciar el servicio de Bluetooth en su ordenador. Esto puede solucionar el problema si hay un problema con el servicio Bluetooth en su sistema.
Para reiniciar el servicio de Bluetooth, siga estos pasos:
- Presione la tecla de Windows + R para abrir la herramienta "Ejecutar" y posteriormente escribe "services.msc" y haz clic en "Aceptar"

- En la ventana "Servicios", busca la opción de "Servicio de compatibilidad con Bluetooth" y haz selecciona la opción "Reiniciar"

Espere a que se reinicie el servicio y vuelva a intentar conectar su dispositivo Bluetooth.
3) Consejos adicionales para solucionar problemas de Bluetooth en Windows 10
- Verifica que tu dispositivo Bluetooth esté dentro del rango de alcance del dispositivo Windows 10. El rango típico para la conexión Bluetooth es de alrededor de 10 metros.
- Asegúrate de que el dispositivo Bluetooth esté visible para otros dispositivos. En la sección "Bluetooth y otros dispositivos" de la configuración de Windows, verifica que la opción "Haz que este PC sea visible para otros dispositivos Bluetooth" esté activada.
- Ten en cuenta que si tu dispositivo no aparece visible al activar la opción Bluetooth, puede que tenga una falla o probablemente sea del ordenador, compruébalo con otro ordenador o dispositivo para descartar fallos graves.

4) Implicaciones y recomendaciones
Esperamos que estas soluciones hayan sido de ayuda para solucionar los problemas de conexión Bluetooth en su dispositivo con Windows 10.
Ten en cuenta, siempre es importante mantener su sistema actualizado y buscar actualizaciones de controladores para evitar problemas de conexión en el futuro. Si aún experimenta problemas de conexión Bluetooth después de intentar estas soluciones, puede ser necesario buscar ayuda de nuestro equipo de técnicos profesionales. ¡Buena suerte!
Artículos relacionados: