¿Qué puedo hacer hacer si mi Portátil no se conecta a la red WIFI?
(verifica configuración, controladores, intensidad, reestablece la configuración del internet)
Reinicia tu portátil y tu router
1.1 - Reiniciar el router
1.2 - Reiniciar el portátil
1.3 - Verifica si el problema se ha solucionado
Verifica la configuración de WiFi de tu portátil
2.1 - Verifica la configuración de WiFi en tu portátil, sigue estos pasos
Revisa la intensidad de la señal de la red WiFi
3.1 - Revisar la intensidad de la señal de la red WiFi en tu portátil
Verifica que la red WiFi esté disponible
4.1 - Para verificar que la red WiFi esté disponible
Actualiza los controladores de WiFi de tu portátil
5.1 - Para actualizar los controladores de WiFi de tu portátil, sigue estos pasos
5.2 - Descarga los controladores actualizados
5.3 - Instala los controladores actualizados
Restablece la configuración de red de tu portátil
6.1 - Para restablecer la configuración de red de tu portátil, sigue estos pasos
1) Reinicia tu portátil y tu router
A veces, simplemente reiniciar tu portátil barato y tu router puede solucionar el problema de conexión.
Apaga ambos dispositivos, espera unos segundos y enciéndelos de nuevo. Espera a que se establezca la conexión y luego intenta conectarte a la red WiFi.
- Reiniciar el router:
- Desconecta el router de la corriente eléctrica.
- Espera al menos 10 segundos.
- Vuelve a conectar el router a la corriente eléctrica.
- Reiniciar el portátil:
- Cierra todas las aplicaciones en tu portátil.
- Haz clic en el botón de inicio y selecciona "Reiniciar".
- Espera a que el portátil se reinicie completamente.
- Verifica si el problema se ha solucionado:
- Después de reiniciar el router y el portátil, espera unos minutos para que el router se conecte a Internet y proporcione señal wifi.
- Una vez que el router esté funcionando correctamente, verifica si el portátil se conecta a la red wifi.
- Si el problema persiste, verifica la configuración de red en el portátil y asegúrate de que esté configurado para conectarse a la red correcta.
¡Espero que esto te ayude a solucionar tu problema de wifi, en caso contrario continua con los siguientes pasos!
2) Verifica la configuración de WiFi de tu portátil
Si tu portátil no se conecta a WiFi, verifica que la conexión esté activada y que el nombre de la red WiFi esté correctamente escrito. Asegúrate de que la opción "Conectar automáticamente" esté activada para que tu portátil pueda conectarse automáticamente a la red WiFi cuando esté disponible.
- Para verificar la configuración de WiFi en tu portátil, sigue estos pasos:
- Accede al "Configuración de red e internet"
- Haz clic en el icono de red en la barra de tareas (usualmente en la parte inferior derecha de la pantalla).
- Selecciona "Abrir configuración de red e internet".

- Verifica que tu portátil esté conectado a la red WiFi:
- Si tu portátil está conectado a una red WiFi, deberías ver la red listada en la sección "Mostrar redes disponibles".
- Si tu portátil no está conectado a una red WiFi, selecciona "Conectar a una red" y sigue los pasos para conectarte a una red WiFi.

- Verifica la configuración de la red WiFi:
- Selecciona la red WiFi a la que estás conectado y haz clic en "Propiedades".

- Se abrirá una nueva interfaz, baja y verifica la configuración de la red, como el tipo de seguridad, el tipo de autenticación, el cifrado, etc. para asegurarte de que esté configurada correctamente.

- Verifica la configuración de adaptador de red inalámbrica:
- Haz clic en "Cambiar opciones del adaptador" en el lado derecho configuración de red e internet.

- Haz clic derecho en el adaptador de red inalámbrica y selecciona "Propiedades".

- Verifica que estén habilitadas todas las opciones necesarias para conectarte a la red WiFi, como IPv4, IPv6, Cliente para redes Microsoft, etc.

- Si después de verificar la configuración de WiFi de tu portátil, el problema persiste, puede ser necesario verificar la configuración de tu router y/o contactar a tu proveedor de servicios de Internet.
3) Revisa la intensidad de la señal de la red WiFi
Si la intensidad de la señal de la red WiFi es baja, es posible que tengas problemas para conectarte a la red. Acércate al router para mejorar la intensidad de la señal. Si eso no funciona, intenta reiniciar el router o cambiar su ubicación para mejorar la señal.
- Para revisar la intensidad de la señal de la red WiFi en tu portátil, sigue estos pasos:
- Haz clic en el icono de red en la barra de tareas (vuelve a configuración de red e internet)
- Ubica el icono de red en la barra de tareas (usualmente en la parte inferior derecha de la pantalla).
- Haz clic en el icono de red para abrir el panel de redes disponibles.

- Muestra la información de la red WiFi
 En el caso de Windows 10 podrás encontrarlo inmediatamente, en caso contrario continua con los siguientes pasos:
En el caso de Windows 10 podrás encontrarlo inmediatamente, en caso contrario continua con los siguientes pasos:
- Selecciona la red WiFi a la que estás conectado.
- Haz clic en "Propiedades de la red".
- Revisa la intensidad de la señal
- En la ventana de "Propiedades de la red", busca el apartado de "Estado de la red".
- Ahí deberías ver una sección de "Señal de calidad" o "Potencia de señal", que te indicará la intensidad de la señal recibida por tu portátil.
Si la intensidad de la señal es baja, es posible que experimentes problemas de conectividad y velocidad de Internet.
Además, algunos sistemas operativos, como Windows 10, también tienen una opción de "Solucionar problemas" en el panel de redes disponibles que puede ayudarte a identificar y solucionar problemas de conectividad, incluyendo problemas de señal de red.
4) Verifica que la red WiFi esté disponible
Verifica que la red WiFi esté disponible en tu área. Si estás en un lugar público, como un café o una biblioteca, asegúrate de que la red WiFi esté disponible para los clientes. Si estás en casa, asegúrate de que la red WiFi esté activada en tu router.
- Para verificar que la red WiFi esté disponible, sigue los siguientes pasos:
- Verifica si la red WiFi está disponible
- Haz clic en el icono de red en la barra de tareas (usualmente en la parte inferior derecha de la pantalla).
- Busca la lista de redes WiFi disponibles.
- Si no ves la red WiFi a la que intentas conectarte en la lista, es posible que la red no esté disponible.
- Verifica si la red WiFi está encendida y funcionando:
- Asegúrate de que el router de la red WiFi esté encendido y funcionando correctamente.
- Verifica si otros dispositivos pueden conectarse a la red WiFi.
"Si otros dispositivos pueden conectarse a la red WiFi y tu portátil no puede, es posible que haya un problema con la configuración de red de tu portátil"
- Verifica si la red WiFi está dentro del alcance
- Si la red WiFi a la que intentas conectarte está disponible, verifica que esté dentro del alcance de tu portátil.
- Las redes WiFi tienen un alcance limitado y pueden verse afectadas por objetos físicos como paredes, muebles, etc.
- Si estás fuera del alcance de la red WiFi, intenta acercarte más al router para ver si esto resuelve el problema.
Espero que estos pasos te ayuden a verificar si la red WiFi está disponible y resolver cualquier problema de conectividad que puedas estar experimentando.
5) Actualiza los controladores de WiFi de tu portátil
Si los controladores de WiFi de tu portátil están desactualizados, es posible que tengas problemas para conectarte a la red WiFi. Busca actualizaciones para los controladores de WiFi de tu portátil y actualízalos si es necesario.
- Para actualizar los controladores de WiFi de tu portátil, sigue estos pasos:
- Identifica el modelo de la tarjeta de red inalámbrica:
- Haz clic en el botón de Inicio y escribe "Administrador de dispositivos".
- Abre el Administrador de dispositivos y busca la sección de "Adaptadores de red".
- Identifica el modelo de la tarjeta de red inalámbrica que estás usando.
- Descarga los controladores actualizados:
- Visita el sitio web del fabricante de la tarjeta de red inalámbrica (puede ser Intel, Qualcomm, Realtek, Broadcom, entre otros).
- Busca la sección de descargas de controladores y encuentra los controladores más recientes para tu modelo de tarjeta de red inalámbrica.
- Descarga los controladores actualizados a tu portátil.
- Instala los controladores actualizados:
- Abre el archivo descargado de los controladores y sigue las instrucciones para instalarlos.
- Es posible que debas reiniciar tu portátil después de la instalación para que los controladores nuevos entren en vigor.
- Verifica que los controladores se hayan instalado correctamente
- Vuelve a abrir el Administrador de dispositivos y verifica que la tarjeta de red inalámbrica tenga los controladores actualizados instalados.
- Si la tarjeta de red inalámbrica tiene un signo de exclamación amarillo o rojo junto a ella, es posible que los controladores no se hayan instalado correctamente.
Actualizar los controladores de WiFi de tu portátil puede solucionar problemas de conectividad y mejorar la estabilidad y la velocidad de tu red inalámbrica.
6) Restablece la configuración de red de tu portátil
Si todo lo demás falla, puedes intentar restablecer la configuración de red de tu portátil. Ve a la configuración de red de tu portátil y selecciona la opción "Restablecer configuración de red". Esto borrará todas las conexiones de red y restablecerá la configuración de red de tu portátil a la configuración predeterminada.
- Para restablecer la configuración de red de tu portátil, sigue estos pasos:
Nota: Al restablecer la configuración de red, se eliminarán todas las conexiones de red existentes y se restaurarán las configuraciones de red predeterminadas. Debes estar preparado para volver a conectarte a las redes WiFi conocidas y reconfigurar cualquier configuración de red personalizada.
- Haz clic en el botón de Inicio y busca "Configuración de red e Internet".
- Haz clic en "Configuración de red e Internet" en los resultados de búsqueda.

- Accede a la configuración avanzada de red
- Desplázate hacia abajo hasta la sección de "Configuración de red avanzada" y haz clic en ella.
- Restablece la configuración de red
- En la sección de "Configuración de red avanzada", busca la opción de "Restablecimiento de red" y haz clic en ella.

- Confirma que deseas restablecer la configuración de red y sigue las instrucciones en pantalla.
- Reinicia tu portátil
Una vez que se complete el restablecimiento de la configuración de red, reinicia tu portátil para que las nuevas configuraciones entren en vigor.
Después de restablecer la configuración de red, deberás volver a conectarte a cualquier red WiFi conocida y reconfigurar cualquier configuración de red personalizada que hayas creado previamente.
Si todavía tienes problemas de conectividad después de restablecer la configuración de red, puede ser necesario avisar a un equipo de servicio técnico profesional para solucionar el problema.

Conclusión
En resumen, si tu portátil no se conecta a WiFi, hay varias soluciones que puedes probar.
- Reinicia tu portátil y tu router.
- Verifica la configuración de WiFi de tu portátil
- Revisa la intensidad de la señal de la red WiFi.
- Actualiza los controladores de WiFi de tu portátil
Si todo lo demás falla, restablece la configuración de red de tu portátil. Con un poco de paciencia y resolución de problemas, deberías poder solucionar el problema y conectarte a la red WiFi sin problemas.
¡Te invitamos a que compartas en los comentarios tus opiniones para que más lectores puedan beneficiarse de tus ideas!
Artículos relacionados:

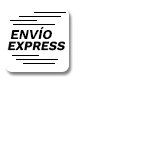









 En el caso de Windows 10 podrás encontrarlo inmediatamente, en caso contrario continua con los siguientes pasos:
En el caso de Windows 10 podrás encontrarlo inmediatamente, en caso contrario continua con los siguientes pasos: 
