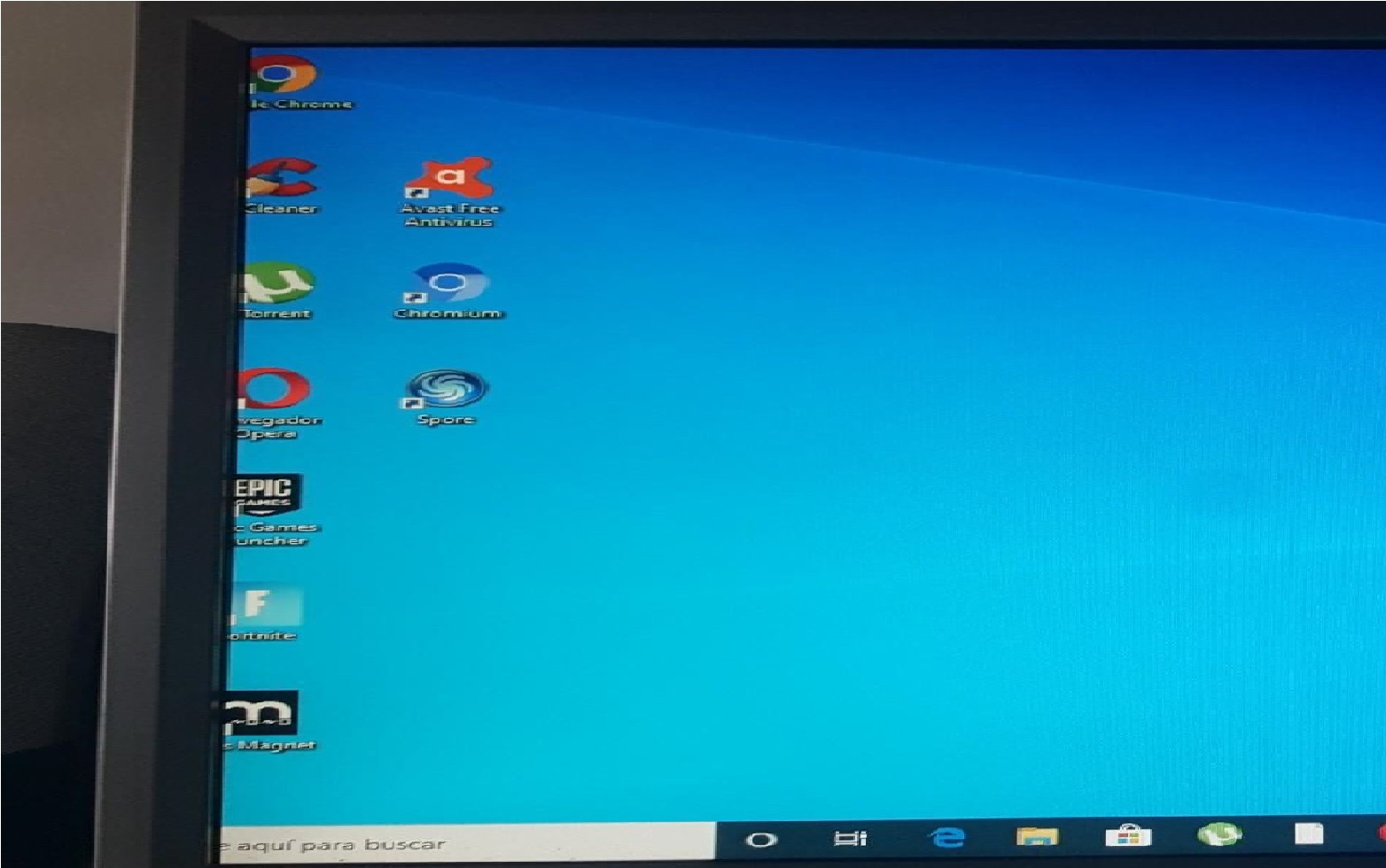¿Qué hacer si mi ordenador no responde?
Bienvenidos a nuestro blog, donde hoy abordaremos un problema muy común en el mundo de la tecnología: ¿Qué hacer si mi ordenador no responde? En algún momento, todos hemos experimentado el desesperante momento en el que nuestro ordenador parece haberse congelado y no responde a ningún comando.
Pero no te preocupes, no es el fin del mundo. En este post, te enseñaremos algunos consejos útiles y soluciones fáciles para solucionar este problema y volver a trabajar sin interrupciones. ¡Sigue leyendo para descubrirlos!

¿Qué hago si mi PC se congela?
Actualiza el antivirus de tu ordenador
1.1- Para utilizar un software de seguridad, simplemente siga estos pasosRevisa los programas - Actualizaciones
2.2 - Principales razonesRevisión de componentes: comienza por la memoria RAM
3.1- Revisa el consumo de memoria al usar Google Chrome
3.2 - Finalizar tareas para liberar Memoria para mejorar el rendimiento
3.3 - Finaliza procesos de las pestañas de Google ChromeComprobar la unidad de almacenamiento
4.1 - Conoce la herramienta de verificación de archivos del sistema
4.2 - Desactivar programas al iniciar sistema
4.3 - Cómo desactivar programas de inicio con el gestor de inicio de Windows¿PC Congelado totalmente?: Reinicia el ordenador
5.1 - ¿Cómo hacerlo?
Es importante resaltar que no siempre la solución es la misma, teniendo en cuenta que en algunas ocasiones la solución puede ser directamente del hardware y no un tema de configuración.
Te enseñamos causas y opciones para dar solución a problema de congelamiento de tu ordenador:
1) Actualiza el antivirus de tu ordenador
Quizás anteriormente no lo tenias en cuenta pero los malware representan fallas en diferentes aspectos para tu ordenador, estos pueden incluir:
- Uso de recursos del sistema: Algunos malware se ejecutan en segundo plano y consumen recursos valiosos como la CPU, la memoria RAM y el espacio en disco duro.
- Modificación de la configuración del sistema: El malware puede modificar la configuración de su sistema y cambiar la prioridad de los recursos.
- Instalación de programas no deseados: Algunos malware incluyen programas no deseados que se ejecutan en segundo plano y consumen recursos del sistema.
- Bloqueo de archivos y programas: Puede bloquear archivos y programas esenciales en su equipo, lo que puede hacer que se ralentice y tenga un rendimiento bajo.
- Redireccionamiento a páginas web maliciosas: Puede redirigir a su navegador web a páginas web maliciosas que contienen publicidad y programas no deseados. Estos programas pueden ralentizar su navegador y hacer que su equipo se vuelva lento.
Para dar solución a un posible malware te recomendamos hacer un escaneo del sistema.
Hay muchos programas disponibles en el mercado, tanto gratuitos como de pago. Algunos de los más populares incluyen:
- Windows Defender (incluido con Windows 10)
- Avast Antivirus
- AVG AntiVirus Free
- Norton AntiVirus
- McAfee AntiVirus
Para utilizar un software de seguridad, simplemente siga estos pasos:
- Descargue e instale el software de seguridad de su elección en su sistema.
- Abra el software y seleccione la opción "Escanear mi PC" o "Escanear sistema".
- Siga las instrucciones en pantalla para iniciar el escaneo. El tiempo que tardará en completarse depende del tamaño de su sistema y la cantidad de archivos que necesita escanear.
- Una vez que el escaneo se haya completado, el software le informará si ha encontrado cualquier virus o malware y le dará la opción de eliminarlos.

Es importante tener en cuenta que un solo escaneo puede no ser suficiente para detectar todo el malware en su sistema. Por lo tanto, le recomiendo que programa escaneos regulares y mantenga su software de seguridad actualizado.
2) Revisa los programas - Actualizaciones
Sí, instalar actualizaciones del sistema y de los programas puede mejorar el rendimiento de su equipo y prevenir que el equipo no responda. Las actualizaciones suelen incluir correcciones de errores y mejoras de rendimiento, lo que puede hacer que su equipo funcione de manera más eficiente y rápida.
Además, las actualizaciones también pueden proporcionar parches de seguridad para corregir vulnerabilidades que podrían ser explotadas por malware y otros programas maliciosos. Esto ayuda a proteger su equipo de futuros ataques y a mantenerlo seguro.
Por lo tanto, es importante mantener actualizado su sistema operativo y sus programas para mejorar su rendimiento y mantener su equipo seguro. Puede configurar su sistema para instalar automáticamente las actualizaciones o revisar manualmente las actualizaciones disponibles regularmente.
¡Una solución rápida, no te pierdas! ¡Restablece tu ordenador con Windows 10!
3) Revisión de componentes: comienza por la memoria RAM
La memoria RAM es la base de que nuestro ordenador pueda tener un rendimiento constante apropiado y asimismo es el detonante para congelar el funcionamiento, acaso es ¿un arma de doble filo?.
La principal recomendación y la más importante acerca de la memoria RAM es tener en cuenta el tipo de uso que se va hacer o que también se esta ejecutando actualmente, esto porque cargas exigentes a una capacidad reducida es igual a un equipo totalmente congelado, para ello te recomendamos hacer actualización de memoria RAM con posiblemente formato DDR4.
- Comprueba tu memoria RAM
En Windows:
a. Abre el panel de control
b. Haz clic en "Sistema"
c. Haz clic en "Información del sistema"
d. Busca "Memoria RAM" en la sección "Resumen del sistema".
En Linux:
a. Abre un terminal
b. Ejecuta el comando "free -m"
c. La cantidad de memoria RAM disponible se encuentra en la columna "Memoria disponible".
- Revisa el consumo de memoria al usar Google Chrome
Sí, es cierto que Google Chrome puede ser uno de los navegadores que más consume memoria RAM. Esto se debe a que Chrome utiliza muchos procesos separados para cada pestaña y extensión que tengas abierta, lo que puede aumentar significativamente el uso de la memoria RAM.
Sin embargo, es importante señalar que el uso de la memoria RAM puede ser influenciado por muchos otros factores, como la cantidad de pestañas y extensiones que tengas abiertas, la página web que estás visitando, y la configuración de tu sistema.
Además, hay opciones para reducir el uso de la memoria RAM en Chrome, como cerrar pestañas innecesarias y desactivar extensiones que no estés utilizando.
- Finalizar tareas para liberar Memoria para mejorar el rendimiento
Si bien sabrás, al momento de realizar procesos a través del ordenador estará ejecutando memoria RAM la cual esta limitada por una capacidad, razón por la cual hacemos un uso desmedido podríamos congelar el equipo al estar exigiendo de más a nuestro PC aproximando un congelamiento.
¡Es un truco antiguo pero eficiente! Quizás hayas escuchado hablar acerca del administrador de tareas, esta opción nos funciona principalmente como una herramienta de medición y también nos ayuda a aliviar las cargas de procesos que esté ejecutando actualmente el ordenador.
La función es básica pero te será de maravilla, haz los siguientes pasos para finalizar tareas desde el administrador de tareas:
- Presiona las teclas del teclado Ctrl + Shift + Esc para abrir el Administrador de Tareas.

Al abrir el administrador te encontrarás con una interfaz como la que ves en la imagen, esta te indica los procesos que se están ejecutando y el peso que le genera tanto a la CPU como a la memoria RAM. -Para nadie es un secreto que Google Chroome es un gran consumidor de memoria RAM-
- Una vez estamos en la la pestaña "Procesos" como en la imagen, busca el proceso que deseas finalizar bien sea por que se ha congelado y haz clic derecho en él y haremos clic en "Finalizar tarea".

- Si se te pide confirmación, haz clic en "Sí" para finalizar la tarea.
- Finaliza procesos de las pestañas de Google Chrome
Esta es una herramienta que realmente no es tan conocida pero si es altamente útil cuando el problema no es generado por un proceso sino por una pestaña del navegador.
Existen páginas que no están optimizadas por lo cual su peso va a ser mucho más imponente y a la vez tedioso para nuestra memoria RAM, por lo cual la puede sobre esforzar e incluso hacer que el equipo tome medidas como la pantalla azul más conocido como "BSOD Memorr Management"

Existen diferentes razones por la cual puede aparecer este error el cual por medida final el ordenador se reiniciara automáticamente, una de las más frecuentes es al abrir una pestaña del navegador que tiene gran capacidad de exigencia como también puede ser pesada pero al combinar con más pestañas puede congelar el equipo por instantes.
- Aprovecha el instante en que se descongele y libera RAM a través de las pestañas con el comando Shift + Esc en tu teclado.

Encontrarás la siguiente interfaz, es pequeña pero te permite revisar todos los procesos que se están ejecutando en el navegador, también podrás ver la cantidad de memoria RAM que usa, igualmente ten en cuenta que puede bajar al no estar ejecutándose directamente razón por la cual no te confíes si es un recurso que no necesitas solamente:
- Haz clic encima de la tarea y posteriormente en "finalizar proceso"
4) Comprobar la unidad de almacenamiento
Probablemente hayas hecho algunos de los anteriores pasos y al momento de retomar las actividades en tu ordenador la ejecución de programas sea lento e incluso vuelva a congelarse por tiempos limitados lo cual lleva a perdida de rendimiento e incluso de datos y ficheros, un problema constante de de la unidad de almacenamiento.
El disco duro como bien sabemos es el componente que se encarga del almacenamiento de nuestros programas, plugins, datos y mucho más. Estos pueden ser parte de diferentes tecnologías como también protocolos por lo cual se pueden diferenciar fácilmente la rapidez, capacidad y rendimiento.
Las unidades de almacenamiento más comunes, económicas y antiguas son los que son los discos duros mecánicos (HDD), teniendo un funcionamiento a través de pines puede ralentizar el equipo mientras se escribe o se leen los datos mientras que un disco duro en estado sólido (SSD) trabaja a través de microchips, razón por la cual será mucho más rápido y aportará más beneficios a tu equipo.
Teniendo en cuenta lo anterior, algunas veces los discos pueden presentar fallos y en el caso de los discos duros pueden ser errores al leer datos, no se pueden ingresar a diferentes acciones.
Probablemente sea fácil de solucionar el problema de tal manera podrás reparar tu mismo el disco duro, como también liberar espacio. Lo primero que te recomendamos es comprobar tu disco duro, lo cual se hace a través de la herramienta CMD:
- Conoce la herramienta de verificación de archivos del sistema:
Esta herramienta puede ayudar a detectar y solucionar problemas de archivos dañados en el disco duro. Para utilizarla, siga estos pasos:
Haz clic en el botón Inicio y luego en el buscador de Windows podrás encontrar "CMD" y selecciona para ejecutar como administrador, puedes hacerlo dando clic derecho encima como también puedes encontrar la opción junto, al hacer clic te pedirá permiso para continuar el cual debes aceptar.
- Una vez abierta la herramienta escribe "cmd" en la caja de búsqueda y presiona Enter para así abrir la ventana de comandos que verás a continuación

- En la ventana de comandos, escriba "CHKDSK *: /f /r " y presiona Enter. (Reemplaza "*" con la letra de unidad correspondiente a tu disco duro si es diferente). En algunas ocasiones te pedirá permiso para continuar con el proceso al momento en que se reinicie el sistema, dependiendo del idioma.

- Para encontrar cual es la letra de la unidad de almacenamiento en funcionamiento lo puedes encontrar desde la carpeta "MI PC / Mi Equipo" como lo verás en la siguiente imagen.

El sistema operativo ejecutará la herramienta de verificación de archivos del sistema y mostrará los resultados en la pantalla.
Si los resultados indican que hay problemas en el disco duro, es posible que sea necesario formatear el disco y reinstalar el sistema operativo.
También es posible que sea necesario hacer uso de herramientas como CrystalDisk Info reemplazar el disco duro si los problemas son graves y no se pueden solucionar. Es importante realizar copias de seguridad regulares para evitar la pérdida de datos importantes en caso de problemas en el disco duro.
- Conoce lista de comandos CMD para el uso del disco duro
- Comando /f: Este corrige errores en el disco duro.
- Comando /r: Este comando se encarga de encontrar sectores dañados y recuperar la información legible.
- Comando /I: Es el que realiza una comprobación menos profunda de entradas de índice.
- Comando /c: Omite la comprobación de ciclos dentro de la estructura de carpetas.
- Comando /x: Este comando es el que fuerza al volumen a desmontarse cuando sea preciso.
- Comando /b: Es el que repite la evaluación en los clústeres incorrectos en el volumen, donde es necesario utilizar /R.
- Comando /v: Muestra la ruta entera y el nombre de los archivos en el disco para FAT/FAT32. Si es NTFS muestra mensajes de limpieza cuando las hay.
- Desactivar programas al iniciar sistema
Algunos usuarios tienen como preferencia tener configurado 1 o más programas para que estos sean ejecutados de forma automática junto al sistema operativo, en el mayor de los casos al no tener una buena capacidad RAM o un disco SSD puede comenzar a hacer un mayor esfuerzo el funcionamiento del ordenador lo cual podría estar sufriendo problemas de ralentizamiento.
Sin embargo esto también genera una carga a la memoria RAM y disco duro debido a que no estará ocupándose únicamente del sistema operativo por lo cual podrá comenzar a afectar el rendimiento del equipo al iniciar, esto siempre y cuando la capacidad sea optimizada frente a programas de capacidades exigentes.
- Cómo desactivar programas de inicio con el gestor de inicio de Windows:
Puedes acceder al Gestor de inicio de Windows y desactivar programas que se inician con el sistema.
- Para hacerlo, debemos ir al administrador de tareas fácilmente con el comando Ctrl + Shift + Esc y nos dirigimos a la pestaña "Inicio"

- Haz clic en el botón OK y luego en la pestaña Inicio.
Aquí puedes desactivar programas que no necesitas que se inicien con el sistema.
5) ¿PC Congelado totalmente?: Reinicia el ordenador
¡De seguro es la primera opción que piensas cuando tu ordenador definitivamente no responde!
Esto realmente es una ley universal y no esta mal, ante cualquier tipo de problema informático, no importa el dispositivo. Cuando tu PC se congele no responda al iniciar siempre la primera solución que llega a nuestra mente es reiniciar. esto libera recursos y permite que el sistema vuelva a funcionar correctamente.
- ¿Cómo hacerlo?

Antes de tomar esta decisión te recomendamos revisar los procesos que estés ejecutando debido a que probablemente puedas encontrar una de las futuras soluciones que te indicaremos sin tener que perder procesos que estés ejecutando.
En algunas ocasiones puede ser por problemas provocados por falta de recursos o componentes para ejecutar a la perfección un proceso, errores puntuales del navegador o quizás fallas de alguna página en la que estas. Quizás cerrándola pueda solucionarse.
En caso de que tu equipo este totalmente congelado y ningún clic o el cursor sea invisible, después de un par de minutos lo mejor es reiniciarlo directamente desde el botón de encendido.
Para concluir:
Cuando enfrentamos un ordenador que no responde, es importante no perder la calma y seguir una serie de pasos efectivos para solucionar el problema.
Estos incluyen reiniciar el sistema, comprobar la actividad del disco duro, memoria RAM, asegurarse de que no haya virus y actualizar los controladores. Si los problemas persisten, es recomendable consultar a un profesional o llevar el ordenador al servicio técnico. En cualquier caso, es fundamental tomar medidas para prevenir futuros problemas y mantener tu ordenador barato en buen estado.
¡Te invitamos a que compartas en los comentarios tus opiniones para que más lectores puedan beneficiarse de tus ideas!
Artículos Relacionados
Más del autor