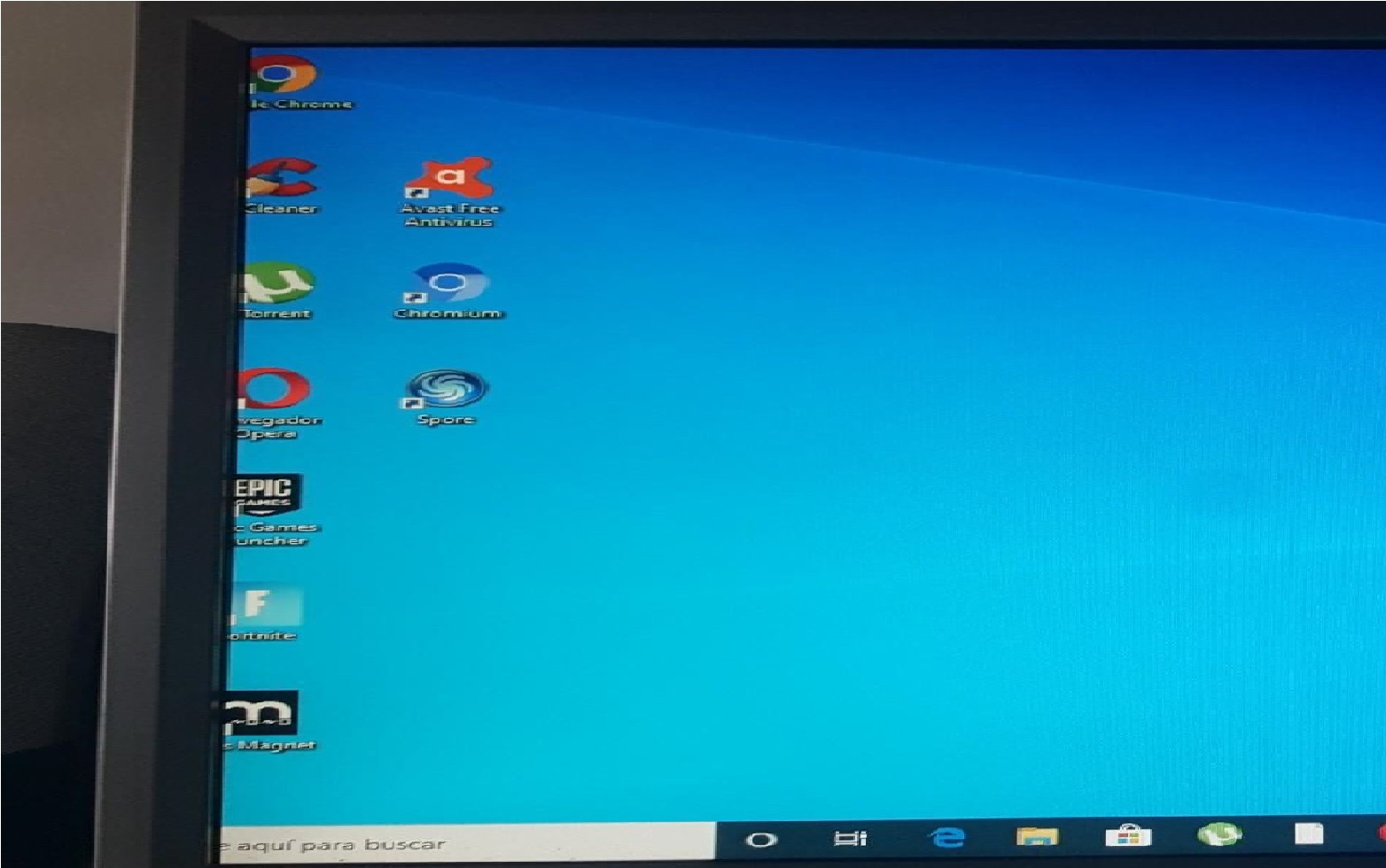Cómo personalizar y ajustar el escritorio de Windows 10
Personalizar el escritorio en Windows 10 puede mejorar tanto la estética como la funcionalidad del sistema. Puedes cambiar el fondo y los temas, eligiendo entre opciones preinstaladas o descargando nuevos temas. Ajusta los colores del sistema seleccionando colores de énfasis o configurando el modo claro/oscuro. Personalizar y ajustar el escritorio en Windows 10 es sencillo y permite adaptarlo a tus necesidades. ¡Te contamos cómo hacerlo!

¿Cómo configurar la interfaz de Windows 10?
La configuración de la interfaz en un sistema operativo como Windows 10 permite personalizar su apariencia y funcionalidad para que se adapte a tus necesidades. Desde la selección de temas y colores hasta la organización de los iconos y la barra de tareas, estas opciones ofrecen una experiencia más eficiente y agradable. Aquí tienes una guía general para realizar ajustes clave:
- Apariencia: Cambia fondo, colores, temas y mosaicos desde Configuración > Personalización.
- Barra de tareas: Ajusta su posición e íconos en Configuración > Personalización > Barra de tareas.
- Accesibilidad: Modifica punteros, teclados y opciones visuales en Configuración > Accesibilidad.
- Rendimiento: Optimiza efectos visuales en Panel de control > Sistema > Configuración avanzada.
También puedes personalizar punteros, descargar diseños o restaurar valores predeterminados en la documentación oficial de Microsoft para cada una de estas configuraciones.
Pasos para cambiar el fondo de pantalla
Cambiar el fondo de pantalla es un proceso sencillo que te permite personalizar el escritorio Windows 10 según tus preferencias. Aquí tienes los pasos para hacerlo:
1. Accede a la configuración de personalización
- Haz clic en el botón Inicio y selecciona Configuración. Luego, ve a Personalización.
2. Selecciona la categoría "Fondo"
- En el menú lateral izquierdo, selecciona la opción Fondo.
3. Elige el tipo de fondo
- Imagen: Puedes seleccionar una imagen predeterminada o hacer clic en Examinar para elegir una desde tu ordenador.
- Color sólido: Selecciona un color para un fondo minimalista.
- Presentación: Escoge varias imágenes para que se alternen automáticamente en intervalos específicos.
4. Ajusta la configuración
- Si seleccionaste una imagen, elige cómo deseas que se muestre: ajustar, rellenar, mosaico, entre otras opciones.
5. Guarda los cambios
- Los cambios se aplican automáticamente. Cierra la ventana de configuración una vez que estés satisfecho.
Para descargar temas completos o fondos de pantalla adicionales, visita la Microsoft Store o consulta más detalles en la documentación oficial de Microsoft.

Cómo seleccionar y aplicar temas
Los temas en Windows 10 permiten personalizar el entorno de trabajo para que se adapte a tus preferencias visuales y de funcionalidad. Un tema incluye imágenes de fondo, colores, sonidos y otros elementos gráficos que afectan tanto el escritorio como el menú de inicio, la barra de tareas y los iconos. A continuación los pasos para elegir y aplicar un tema en Windows 10:
- Acceder a Personalización: Ve a Configuración desde el menú Inicio y elecciona "Personalización".
- Seleccionar "Temas": En el menú lateral, elige "Temas" para ver las opciones disponibles.
- Aplicar un tema predefinido: Haz clic en un tema predeterminado como "Windows", "Oscuro" o "Claro".
- Buscar más temas: Haz clic en "Obtener más temas en Microsoft Store" para explorar opciones adicionales.
- Crear un tema propio: Personaliza fondo, colores y sonidos, y guarda tu tema en "Guardar tema".
- Ajustar el escritorio: Modifica iconos, la pantalla de inicio y la barra de tareas desde "Personalización".
Al elegir y aplicar un tema, no solo estás ajustando la apariencia visual, sino también creando un entorno de trabajo que favorezca tu productividad y bienestar.
Configuración de colores y diseño de ventanas
Para ajustar los colores y el diseño de las ventanas en Windows 10, sigue estos pasos:
- Accede a Configuración desde el menú de Inicio, luego ve a Personalización y selecciona Colores.
- Elige un color de énfasis para aplicarlo a elementos como ventanas, botones y menús, ya sea uno predefinido o personalizado.
- Activa o desactiva el modo oscuro para aplicaciones y sistema, ideal para reducir la fatiga visual en ambientes con poca luz.
- Si prefieres un diseño más fluido, activa los efectos de transparencia en las ventanas y barra de tareas.
- Personaliza el color de la barra de título y los bordes de las ventanas dentro de las opciones de Colores.
Estos ajustes permiten que tu escritorio y las ventanas del sistema no solo se adapten visualmente a tus gustos, sino también a tus necesidades de uso diario.

Formas de personalizar el escritorio de Windows 10
La personalización del escritorio en Windows 10 permite ajustar su apariencia y funcionalidad según tus preferencias. Puedes cambiar el fondo con imágenes, colores sólidos o presentaciones, ajustar colores del sistema con temas claros, oscuros o de énfasis, y aplicar temas personalizados que combinan fondos, sonidos y cursores. Además, es posible organizar accesos directos y widgets para mayor orden y configurar la barra de tareas para optimizar espacio, como sugieren expertos y fuentes oficiales.

Ajustar el tamaño de los iconos en el escritorio
Modificar el tamaño de los íconos del escritorio puede mejorar la organización y adaptarse mejor a tus preferencias visuales. Aquí tienes los pasos detallados para realizarlo:
- Acceso al menú de vista: Haz clic con el botón derecho en cualquier área vacía del escritorio.
- Opciones de tamaño: En el menú contextual, selecciona Vista. Aparecerán las opciones: Iconos grandes, Iconos medianos (predeterminado) e Iconos pequeños. Elige la que prefieras.
- Ajuste con el teclado y el ratón: Alternativamente, mantén presionada la tecla Ctrl y usa la rueda de desplazamiento del ratón para cambiar el tamaño de forma gradual.
- Aplicación inmediata: Los cambios se reflejarán de forma automática en tu escritorio.
Si buscas más personalización, como ocultar o mostrar íconos específicos, puedes visitar las guías detalladas en la documentación oficial de Microsoft.
Organizar y gestionar los iconos del escritorio
Organizar los íconos en el escritorio es clave para mejorar la productividad y mantener un entorno de trabajo limpio. Windows 10 ofrece varias herramientas y métodos para gestionar su disposición y apariencia. Aquí tienes instrucciones detalladas:
- Autoorganizar y ordenar íconos: Clic derecho en el escritorio > Ver > Autoorganizar íconos u Ordenar por.
- Crear carpetas: Clic derecho > Nuevo > Carpeta, nómbrala y arrastra los íconos dentro.
- Eliminar accesos directos: Clic derecho en el ícono > Eliminar.
- Disposición manual: Desactiva Autoorganizar íconos para moverlos libremente.
Un usuario comentó en Microsoft Community que organizar sus accesos directos en carpetas específicas para trabajo y ocio le ayudó a encontrar lo que necesitaba en menos tiempo y a mejorar su productividad.
Utilizar widgets y gadgets para un escritorio personalizado
Los widgets permiten mejorar la productividad y personalizar la interfaz de tu escritorio al mostrar información relevante, como el clima, las noticias, el calendario y las tareas. Aquí tienes una guía sobre cómo activarlos y gestionarlos:
1. Instalar herramientas de terceros:
- Rainmeter es una de las aplicaciones más populares para personalizar el escritorio de Windows 10 con widgets. Puedes descargarla desde su página oficial.
2. Instalar y configurar Rainmeter:
- Una vez descargado e instalado Rainmeter, abre la aplicación.
- Elige un conjunto de "skins" preconfigurados o personaliza uno propio para mostrar widgets como el clima, la hora, y el uso del sistema.
- Arrastra los widgets al escritorio y ajústalos según tus preferencias de tamaño y ubicación.
3. Personalización adicional:
- A través de Rainmeter, puedes agregar más widgets, modificar su apariencia y configurar qué información debe mostrar (por ejemplo, calendario, redes sociales, o estadísticas de uso del sistema).
Los widgets pueden ayudarte a mantener la información más relevante al alcance sin necesidad de abrir aplicaciones adicionales. Windows 11 proporciona una experiencia más fluida con widgets al integrarlos directamente en el sistema, mientras que Windows 10 requiere aplicaciones externas para obtener un nivel de personalización similar.
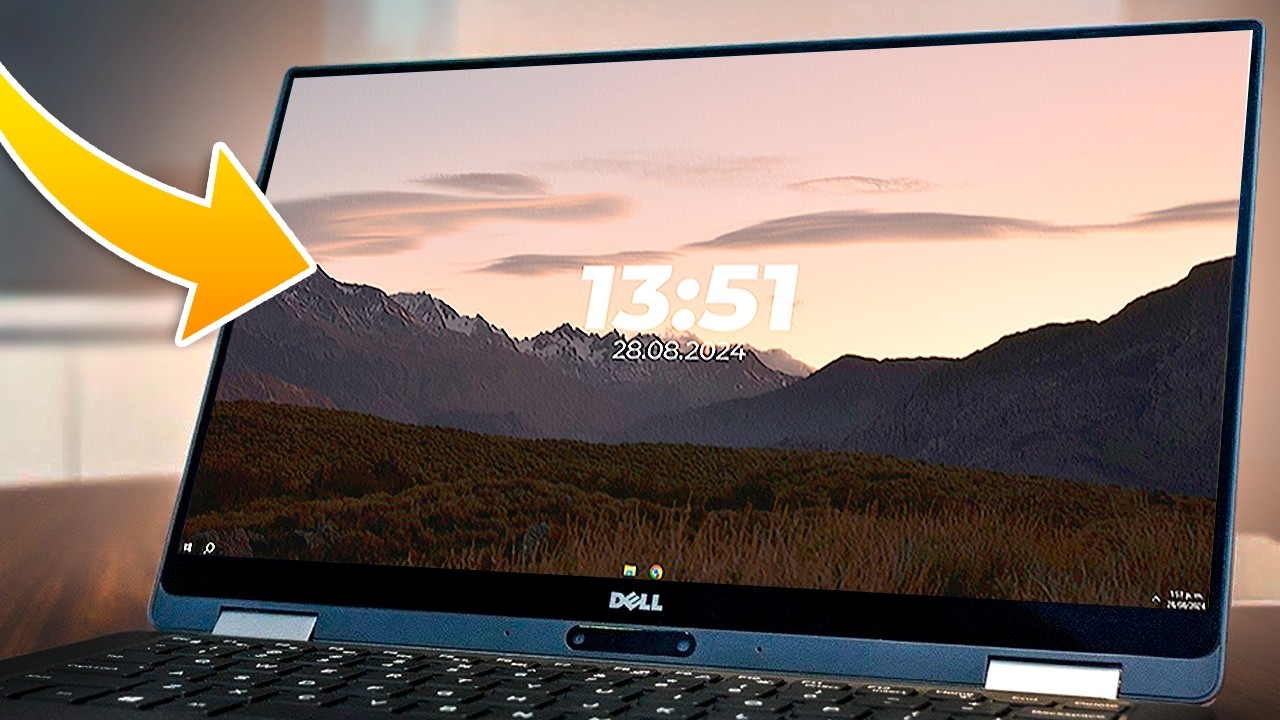
Configuración y personalización del menú Inicio
Para personalizar el menú Inicio en Windows 10, puedes cambiar el tamaño de los íconos, organizar las aplicaciones en grupos y anclar o desanclar elementos mediante el clic derecho. También puedes ajustar el tamaño del menú desde Configuración > Personalización > Inicio y reorganizar los grupos de íconos para facilitar el acceso a las aplicaciones más utilizadas. Si buscas configuraciones más avanzadas, Windows permite exportar y aplicar layouts personalizados, una función útil en entornos empresariales o para mantener configuraciones uniformes en varios dispositivos.
Cómo anclar y desanclar aplicaciones en el menú Inicio
El menú Inicio de Windows permite un acceso rápido a las aplicaciones que más usas. Personalizar este espacio añadiendo o quitando aplicaciones te ayudará a optimizar tu flujo de trabajo. Sigue estos pasos detallados:
Añadir aplicaciones al menú Inicio
1. Desde la lista de aplicaciones:
- Haz clic en el botón de Inicio, busca la aplicación y selecciona "Anclar a Inicio" con el clic derecho.
2. Desde el escritorio o barra de tareas:
- Haz clic derecho sobre el acceso directo y selecciona "Anclar a Inicio".
3. Arrastrar y soltar:
- Arrastra la aplicación desde la lista de todas las aplicaciones al menú Inicio.
Quitar aplicaciones del menú Inicio:
1. Desde el menú Inicio:
- Haz clic derecho sobre la aplicación y selecciona "Desanclar de Inicio".
2. Para mosaicos o iconos personalizados:
- Haz clic derecho sobre el mosaico y selecciona "Desanclar de Inicio".

Personalizar el diseño del menú Inicio
Personalizar el menú de Inicio en Windows permite modificar su diseño para adaptarlo a tus preferencias y estilo de trabajo. A continuación, te detallamos cómo puedes cambiar el diseño y explorar diferentes configuraciones:
- Cambiar el tamaño del menú Inicio: Haz clic en el botón de Inicio y ajusta el tamaño del menú arrastrando su borde.
- Activar el modo de pantalla completa: Ve a Configuración > Personalización > Inicio y activa la opción para usar Inicio a pantalla completa.
- Agregar o quitar mosaicos: Haz clic derecho en una aplicación en el menú Inicio y selecciona Anclar a Inicio o Desanclar de Inicio.
- Reorganizar los mosaicos: Arrastra los mosaicos para cambiarlos de posición o crea una carpeta arrastrando un mosaico sobre otro.
- Cambiar el tamaño de los mosaicos: Haz clic derecho sobre un mosaico, selecciona Cambiar tamaño y elige el tamaño deseado.
- Mostrar u ocultar carpetas en la barra lateral: Ve a Configuración > Personalización > Inicio y activa o desactiva las carpetas que deseas mostrar en el menú de inicio.
Si prefieres un diseño más clásico, puedes instalar aplicaciones como Classic Shell u Open-Shell para personalizar completamente el menú Inicio.
Configurar las carpetas y accesos rápidos en el menú Inicio
Puedes configurar carpetas y accesos rápidos en el menú Inicio de Windows 10 para acceder rápidamente a documentos y aplicaciones que usas con frecuencia. A continuación, te explico cómo hacerlo:
1. Agregar carpetas al menú Inicio:
- Abre Configuración > Personalización > Inicio.
- Haz clic en "Elegir qué carpetas aparecen en Inicio" y activa las carpetas que deseas ver (por ejemplo, Explorador de archivos, Documentos, etc.).
2. Crear carpetas de aplicaciones en el menú Inicio:
- Abre el menú Inicio y localiza las aplicaciones.
- Haz clic derecho en una aplicación y selecciona "Anclar a Inicio".
- Arrastra los mosaicos para agruparlas en una carpeta y asigna un nombre.
3. Crear accesos rápidos a aplicaciones y carpetas:
- Crea un acceso directo en el escritorio (clic derecho > Nuevo > Acceso directo).
- Ancla el acceso directo al menú Inicio o a la barra de tareas para un acceso más rápido.
Organizar las aplicaciones en grupos o carpetas puede mejorar la productividad, al reducir la cantidad de elementos visualizados a la vez y mantener el acceso rápido a lo que más usas. La opción de anclar carpetas y accesos directos es especialmente útil en un entorno de trabajo donde es necesario acceder a documentos y programas rápidamente.
¿Cómo utilizar el botón «Buscar en Internet y en Windows»?
El botón de búsqueda de Windows 10, accesible desde la barra de tareas, es una herramienta que permite encontrar rápidamente aplicaciones, documentos, configuraciones, e incluso buscar en la web utilizando el motor de búsqueda integrado de Microsoft (Bing). Aquí tienes una guía paso a paso:
1. Abrir el cuadro de búsqueda:
- Haz clic en el ícono de la lupa o en el cuadro que dice "Escribe aquí para buscar" en la barra de tareas.
2. Realizar búsquedas:
- Escribe el nombre de un archivo, aplicación o configuración.
- Para buscar en Internet, simplemente escribe el término que deseas y presiona Enter. Windows abrirá el navegador predeterminado para mostrar los resultados.
3. Filtros de búsqueda:
- Una vez escrito el término, usa las categorías (Aplicaciones, Documentos, Configuración, Correo, Web, etc.) que aparecen encima de los resultados para refinar tu búsqueda.
Personalizar los resultados de búsqueda
Windows te permite ajustar los resultados de búsqueda para que se adapten a tus preferencias. Puedes elegir qué tipos de contenido aparecen (aplicaciones, configuraciones, documentos, resultados web) y limitar las búsquedas online o personalizadas según tus necesidades. Sigue estos pasos para configurar los resultados de búsqueda:
1. Configurar las áreas de búsqueda:
- Ve a Configuración > Privacidad > Permisos y búsqueda > Buscar en Windows.
- Opción clásica: Limita la búsqueda a bibliotecas principales y escritorio.
- Opción mejorada: Amplía la búsqueda a todas las carpetas y unidades del dispositivo.
- Excluir carpetas: Agrega carpetas a excluir de los resultados.
2. Personalizar el tipo de resultados:
- Desactiva "Mostrar sugerencias de búsqueda web" si no necesitas resultados de Internet.
- Organiza el contenido principal (aplicaciones, configuraciones, archivos) para facilitar su acceso en los resultados de búsqueda.
3. Crear accesos rápidos:
- Ancla carpetas frecuentes al menú de Inicio o barra de tareas para que aparezcan prioritariamente en las búsquedas.
4. Controlar el historial de búsqueda:
- Borra el historial reciente o desactívalo.
- Desactiva el uso del historial en la nube para que solo se usen datos locales.
Todo sobre los escritorios virtuales en Windows 10
Los escritorios virtuales en Windows 10 permiten organizar tareas creando múltiples entornos de trabajo dentro de un solo equipo. Esta función es especialmente útil para separar proyectos, administrar aplicaciones abiertas y reducir la saturación en la barra de tareas. A continuación algunos ejemplos de uso:
- Separar trabajo y ocio: Crea un escritorio para tareas laborales con aplicaciones como Excel y Outlook, y otro para entretenimiento con navegadores, música o videos.
- Organizar proyectos diferentes: Usa un escritorio para la investigación de un tema y otro para escribir un informe, manteniendo las herramientas específicas separadas.
- Presentaciones y reuniones: Durante una videollamada, utiliza un escritorio limpio para compartir pantalla y evita interrupciones o elementos no relacionados.
- Estudio y productividad personal: Dedica un escritorio para notas y otro para recursos como documentos y navegadores.
Cómo crear y gestionar escritorios virtuales
Los escritorios virtuales permiten organizar aplicaciones y tareas en múltiples espacios de trabajo, lo que mejora la productividad y facilita la gestión de proyectos simultáneos. Aquí tienes una guía paso a paso para usarlos:
1. Crear un escritorio virtual
- Haz clic en el botón de Vista de tareas en la barra de tareas o presiona Win + Tab.
- En la parte superior de la Vista de Tareas, selecciona + Nuevo escritorio.
- Se creará un escritorio adicional completamente vacío.
2. Cambiar entre escritorios
- Usa el atajo Win + Ctrl + Flecha izquierda/derecha para desplazarte entre escritorios.
- Alternativamente, abre la Vista de Tareas y selecciona el escritorio deseado.
3. Mover aplicaciones entre escritorios
- Abre la Vista de Tareas (Win + Tab).
- Haz clic derecho sobre la ventana que deseas mover.
- Selecciona Mover a > Escritorio [número] o arrastra la ventana al escritorio deseado.
4. Cerrar escritorios virtuales
- En la Vista de Tareas, coloca el cursor sobre el escritorio que deseas cerrar.
- Haz clic en la X en la esquina superior derecha del escritorio. Las ventanas abiertas se moverán automáticamente al escritorio anterior.
5. Mostrar ventanas abiertas en todos los escritorios
- Ve a Configuración > Sistema > Multitarea, y ajusta las opciones para mostrar aplicaciones en varios escritorios simultáneamente.
6. Escritorios específicos para tareas
- Divide tus escritorios en categorías, como trabajo, ocio o proyectos individuales, para mantener un orden claro.
Estos pasos y recursos te permitirán gestionar los escritorios virtuales de manera eficiente y adaptarlos a tus necesidades.

Consejos para la productividad con escritorios virtuales
Los escritorios virtuales son una herramienta útil para organizar tareas y evitar distracciones, especialmente cuando trabajas en múltiples proyectos. Su uso efectivo puede optimizar tu flujo de trabajo y reducir el desorden en pantalla. A continuación, encontrarás consejos, ejemplos de configuraciones y opiniones de expertos sobre su impacto en la productividad.
1. Asigna un escritorio a cada tipo de tarea o proyecto
Este enfoque minimiza las distracciones al mantener tareas no relacionadas fuera de la vista. Según un artículo de Lifehacker, la segmentación de tareas en escritorios distintos, ayuda a mantener un enfoque claro, ya que reduce el tiempo perdido al buscar aplicaciones o ventanas específicas.
Ejemplo:
- Escritorio 1: Trabajo principal (documentos, correo electrónico).
- Escritorio 2: Investigación (navegadores y recursos).
- Escritorio 3: Ocio (música o videos).
2. Organizar escritorios para reuniones y presentaciones
Un informe de Harvard Business Review sobre multitarea sugiere que crear espacios visualmente limpios, como escritorios dedicados, mejora la capacidad de atención y reduce el estrés.
- Dedica un escritorio exclusivamente a aplicaciones de videoconferencia como Teams o Zoom.
- Incluye accesos rápidos a archivos que puedas necesitar compartir, como presentaciones o informes.
- Mantén otro escritorio para tomar notas durante las reuniones.
3. Cambia los escritorios según el momento del día.
Jason Fried, autor de It Doesn’t Have to Be Crazy at Work, sugiere que estructurar tareas y mantener entornos digitales limpios ayuda a evitar la fatiga de decisiones
Ejemplo:
- Mañana: Escritorio 1 (planificación y correos).
- Tarde: Escritorio 2 (desarrollo o tareas creativas).
- Noche: Escritorio 3 (revisión y análisis).
- Este método ayuda a estructurar tu día y facilita la transición entre tareas.
Estos consejos y configuraciones pueden ayudarte a usar los escritorios virtuales para organizar tu flujo de trabajo de forma eficiente y productiva.
Personalización y uso del centro de notificaciones de Windows 10
El Centro de notificaciones en Windows es una herramienta diseñada para centralizar alertas y accesos rápidos, lo que facilita la gestión de mensajes importantes del sistema, aplicaciones y otras configuraciones en un solo lugar. Además, permite personalizar cómo y cuándo recibir estas notificaciones, ajustándolas a tus necesidades.
Con opciones como el Asistente de concentración y los accesos rápidos, puedes priorizar tareas, reducir interrupciones y acceder a configuraciones esenciales directamente desde la barra de tareas. Este nivel de personalización es útil tanto para aumentar la productividad en el trabajo como para mejorar la experiencia de uso personal.
Configurar las notificaciones recibidas
La gestión de notificaciones en Windows permite decidir qué aplicaciones, recordatorios y alertas tienen prioridad. A continuación, se explica cómo configurar esta funcionalidad para adaptarla a tus necesidades.
1. Acceder a la configuración de notificaciones
- Abre el menú de Inicio y selecciona Configuración.
- Ve a Sistema > Notificaciones y acciones.
2. Ajustar las notificaciones globales
- Activa o desactiva la opción Recibir notificaciones de aplicaciones y otros remitentes según prefieras.
- Configura opciones generales como:
- Mostrar notificaciones en la pantalla de bloqueo.
- Permitir que las notificaciones reproduzcan sonidos.
3. Personalizar aplicaciones específicas
- En la sección Recibir notificaciones de estas aplicaciones, identifica las apps que generan notificaciones.
- Haz clic en la aplicación deseada para abrir sus opciones específicas:
- Activa o desactiva banners emergentes.
- Ajusta el sonido o elimina las notificaciones por completo.
- Establece la prioridad de la app en el Centro de notificaciones (alta, normal o baja).
4. Configurar el Asistente de concentración
Ve a Asistente de concentración en la misma ventana de configuración y elige entre tres modos:
- Desactivado: Todas las notificaciones aparecen.
- Solo prioridad: Solo las notificaciones marcadas como importantes se mostrarán.
- Solo alarmas: Se silenciarán todas excepto las alarmas.
- Configura reglas automáticas para activar el Asistente en momentos específicos, como reuniones o juegos.
5. Excluir notificaciones web
- En navegadores como Edge o Chrome, revisa las configuraciones de permisos de notificaciones para evitar interrupciones innecesarias.
- Desactiva notificaciones de sitios no deseados desde la configuración del navegador.

Personalizar la apariencia del centro de notificaciones
El Centro de notificaciones de Windows se puede personalizar para que su apariencia sea más funcional y estéticamente agradable. Aunque no admite modificaciones profundas, sí permite ajustar su diseño y los accesos rápidos para adaptarse a tus preferencias.
Opciones para cambiar la apariencia
- Modificar los accesos rápidos: Cambia los botones de acción rápida que aparecen en el Centro de notificaciones (como Wifi, Bluetooth, modo avión o luz nocturna). Puedes reorganizarlos, eliminar los que no usas o añadir funciones más relevantes.
- Ajustar los colores del sistema: El esquema de color de Windows afecta al fondo del Centro de notificaciones, haciéndolo claro, oscuro o con colores personalizados.
- Habilitar transparencia: Activa la opción de transparencia en el menú de personalización para que el Centro de notificaciones tenga un efecto translúcido.
- Ocultar elementos no necesarios: Reduce el desorden visual ocultando notificaciones innecesarias o deshabilitando banners de aplicaciones específicas.
Gestionar las acciones rápidas del centro de notificaciones
Las acciones rápidas son botones accesibles desde el Centro de notificaciones que permiten realizar ajustes comunes como activar Wifi, Bluetooth, el modo avión o ajustar el brillo. Estas opciones pueden personalizarse para adaptarse a tus necesidades diarias.
1. Abrir el Centro de notificaciones:
- Haz clic en el icono del Centro de notificaciones en el extremo derecho de la barra de tareas o usa el atajo Win + A.
2. Editar acciones rápidas:
- Dentro del Centro de notificaciones, haz clic en el botón Editar acciones rápidas (ícono de lápiz o "Administrar notificaciones" en algunas versiones).
- Aparecerá un menú donde puedes reorganizar, eliminar o añadir botones.
3. Reorganizar botones:
- Arrastra los botones a la posición deseada para priorizar los más importantes.
4. Eliminar o añadir funciones:
- Haz clic en el ícono de un lápiz o selecciona Agregar para añadir nuevas opciones como "Ahorro de batería" o "Proyección".
- Usa el botón X para eliminar accesos rápidos que no necesitas.
- Personalizar las acciones rápidas
5. Ajustar accesos esenciales:
- Prioriza botones que uses frecuentemente como "Brillo", "Wifi" o "Bluetooth".
- Elimina accesos que no utilizas regularmente, como el modo avión, si no es relevante para tu dispositivo.
6. Cambiar colores o diseño general:
- Personaliza los colores del Centro de notificaciones desde Configuración > Personalización > Colores.
7. Habilitar transparencia:
- Activa el efecto de transparencia en Configuración > Personalización > Colores para darle un toque más moderno al diseño.
8. Centro de notificaciones predeterminado:
- Muestra acciones rápidas por defecto como wifi, Bluetooth, y modo avión.
9. Pantalla de edición:
- Visualiza el menú donde puedes personalizar botones, arrastrando o eliminando.
Con estos pasos, las acciones rápidas del Centro de notificaciones pueden personalizarse para reflejar tus prioridades, optimizando tanto tu productividad como la experiencia de uso.
Otras formas de personalizar Windows 10
Windows 10 ofrece varias formas de personalización para optimizar tanto la estética como la funcionalidad del sistema. Entre las opciones destacan: cambiar el puntero del ratón con diseños personalizados, ajustar configuraciones para pantallas múltiples, activar el modo nocturno para proteger la vista, personalizar sonidos del sistema y modificar la barra de tareas para aplicar transparencia o colores únicos.
También es posible organizar accesos directos con iconos personalizados, gestionar la barra de búsqueda y desactivar Cortana, así como ajustar los efectos visuales para equilibrar diseño y rendimiento. Todas estas configuraciones están disponibles de forma integrada en Windows 10 o con el apoyo de herramientas confiables como TranslucentTB o recursos como IconArchive.
Cambia el diseño del puntero del ratón
Personalizar el puntero del ratón puede ser una forma de mejorar la apariencia de tu sistema y adaptarlo a tus preferencias. Windows ofrece diseños predefinidos y permite instalar otros personalizados descargados de sitios confiables.
- Abrir configuración del ratón: Ve a Inicio > Configuración > Dispositivos > Ratón > Opciones adicionales del ratón.
- Acceder a la configuración del puntero: En la ventana emergente, selecciona la pestaña Punteros.
- Seleccionar un esquema de puntero: Escoge un diseño predefinido en el menú Esquema y prévisualízalo antes de aplicarlo.
- Personalizar punteros: Selecciona un elemento, haz clic en Examinar y carga un archivo .ani o .cur. Descarga archivos de sitios confiables.
- Aplicar cambios: Haz clic en Aplicar y luego en Aceptar.
Restaurar valores predeterminados: Usa la opción Usar predeterminado para volver al diseño original.

Cambia los iconos de las carpetas de Windows
Cambiar los iconos de las carpetas es una forma sencilla de organizar tus archivos de manera visual y personalizada, facilitando su identificación y añadiendo un toque único a tu escritorio. A continuación te daremos las instrucciones paso a paso para cambiar íconos de carpetas:
1. Seleccionar la carpeta que deseas personalizar:
- Haz clic derecho sobre la carpeta y selecciona Propiedades.
2. Acceder a la configuración del ícono:
- En la ventana emergente, dirígete a la pestaña Personalizar.
- Haz clic en el botón Cambiar ícono en la parte inferior.
3. Elegir un ícono predeterminado o personalizado:
- Aparecerá una ventana con una lista de íconos predefinidos. Selecciona uno de ellos o haz clic en Examinar para buscar un archivo de ícono (.ico) personalizado en tu equipo.
4. Aplicar el nuevo ícono:
- Una vez seleccionado el ícono deseado, haz clic en Aceptar y luego en Aplicar en la ventana principal de Propiedades.
5. Actualizar la vista de la carpeta:
- Si no ves el cambio de inmediato, presiona F5 en tu teclado para actualizar la vista del explorador de archivos.
Si deseas volver al ícono origina, sigue los pasos anteriores y selecciona Restaurar predeterminado en la ventana de selección de íconos.
![]()
Cambia los sonidos de Windows
Es una forma sencilla de mejorar tu experiencia. Puedes asignar diferentes tonos a eventos como notificaciones, errores o cierres de sesión, utilizando los sonidos predeterminados o cargando archivos personalizados.
1. Abrir la configuración de sonido:
- Haz clic derecho en el ícono de volumen en la barra de tareas y selecciona Sonidos (o accede desde Configuración > Sistema > Sonido > Configuración avanzada de sonido).
2. Acceder a los sonidos del sistema:
- En la ventana emergente, dirígete a la pestaña Sonidos.
3. Seleccionar un evento del sistema:
- En la lista Eventos de programa, selecciona el evento al que deseas asignar un sonido (como "Notificación", "Error crítico" o "Minimizar ventana").
4. Cambiar el sonido:
- Haz clic en el menú desplegable de sonidos y elige entre los disponibles.
- Para agregar un archivo personalizado, haz clic en Examinar y selecciona un archivo en formato .wav desde tu equipo.
5. Probar y aplicar los cambios:
- Haz clic en Probar para escuchar el sonido seleccionado.
- Cuando estés satisfecho, presiona Aplicar y luego Aceptar.
Ejemplos de configuraciones de sonido
- Modo relajante: Usa sonidos suaves para notificaciones y errores, como tonos de campanas o agua.
- Modo temático: Descarga paquetes de sonido basados en películas, videojuegos o temas personalizados desde sitios confiables como DeviantArt o SoundBible.
- Silencio total: Desactiva los sonidos para evitar distracciones en entornos de trabajo.
Si deseas revertir los cambios, selecciona Predeterminado de Windows en el menú Combinación de sonidos y aplica los ajustes.

Modifica la pantalla de bloqueo
La pantalla de bloqueo es lo primero que ves al iniciar tu equipo o al salir del modo de suspensión. Personalizarla permite reflejar tu estilo o incluir información útil. A continuación, se detallan los pasos para cambiar el fondo, configurar notificaciones y ajustar otras opciones.
1. Abrir la configuración de la pantalla de bloqueo:
- Haz clic en Inicio y selecciona Configuración.
- Ve a Personalización > Pantalla de bloqueo.
2. En el menú Fondo, selecciona una de las siguientes opciones:
- Contenido destacado de Windows: Muestra imágenes dinámicas seleccionadas por Microsoft que cambian periódicamente.
- Imagen: Elige una imagen fija desde la galería o carga una personalizada haciendo clic en Examinar.
- Presentación: Configura una presentación con varias imágenes desde una carpeta de tu elección.
3. Configurar notificaciones y aplicaciones:
- Desplázate hacia abajo para seleccionar qué aplicaciones pueden mostrar información rápida (como el calendario, correo o clima) en la pantalla de bloqueo.
- Haz clic en los íconos y elige la app que prefieras.
4. Activar opciones avanzadas:
Ajusta si deseas mostrar el fondo de la pantalla de bloqueo en la pantalla de inicio de sesión. Activa o desactiva esta opción según tus preferencias.
5. Probar la configuración:
Bloquea tu equipo con Tecla Windows + L para ver los cambios aplicados en tiempo real
Cambia el tipo de letra del sistema operativo
Cambiar el tipo de letra en Windows 10 puede ser útil para personalizar la apariencia del sistema, haciéndolo más cómodo o atractivo. Sin embargo, Windows 10 no ofrece una opción directa en la configuración estándar para cambiar la tipografía del sistema en su totalidad, aunque es posible modificar el tipo de letra en ciertas áreas mediante el registro de Windows.
1. Abrir el Editor de registro de Windows (Regedit):
- Presiona Windows + R para abrir la ventana Ejecutar.
- Escribe regedit y presiona Enter para abrir el Editor del Registro.
2. Navegar a la clave de personalización de la fuente:
- En el Editor del Registro, navega a la siguiente ruta: HKEY_LOCAL_MACHINE\SOFTWARE\Microsoft\Windows\CurrentVersion\Theme\Fonts
3. Modificar las fuentes predeterminadas:
- Dentro de la carpeta Fonts, localiza las entradas que corresponden a las fuentes de texto predeterminadas. Estas suelen ser "Segoe UI" para la mayoría de los elementos del sistema.
- Haz doble clic en las entradas correspondientes (como NormalColor y MessageBox) y reemplaza el nombre de la fuente con el tipo que prefieras (por ejemplo, Arial o Calibri).
4. Cambiar el valor para aplicar la fuente:
- Después de hacer los cambios, haz clic en Aceptar.
- Para que los cambios tengan efecto, necesitarás reiniciar tu ordenador.
5. Ejemplos de fuentes alternativas:
- Arial: Una fuente más clásica y legible.
- Calibri: Usada en muchas aplicaciones de Microsoft Office.
- Times New Roman: Ideal para un estilo más formal.
Modificar el registro puede afectar el sistema si no se realiza correctamente. Asegúrate de hacer una copia de seguridad del registro antes de hacer cambios para evitar posibles problemas. Si prefieres volver a las fuentes predeterminadas de Windows, simplemente repite el proceso y cambia los valores por los nombres de las fuentes originales, como Segoe UI.
Ponle a Windows el clásico salvapantallas
Aunque el salvapantallas clásico fue una característica prominente en versiones anteriores de Windows, sigue siendo accesible en Windows 10 y puedes configurarlo de la siguiente manera:
1. Acceder a la configuración del salvapantallas:
- Haz clic en Inicio y escribe Pantalla de bloqueo en el cuadro de búsqueda.
- Selecciona Configuración de pantalla de bloqueo de los resultados.
- En la sección de pantalla de bloqueo, desplázate hacia abajo y haz clic en Configuración del salvapantallas.
2. Activar el salvapantallas:
- En la ventana Configuración del salvapantallas, en el menú desplegable de Salvapantallas, selecciona un salvapantallas clásico como Burbujas, Texto en movimiento, Aurora o Consola de comandos.
- Después de seleccionar el salvapantallas que prefieras, puedes ajustar el Tiempo de espera, es decir, cuánto tiempo debe pasar sin actividad para que el salvapantallas se active.
3. Personalizar el salvapantallas:
- Al seleccionar un salvapantallas, haz clic en Configuración para ajustar las opciones específicas del mismo. Por ejemplo, para Texto en movimiento, puedes ingresar el texto que deseas mostrar.
- Algunos salvapantallas ofrecen opciones adicionales, como cambiar los colores de las burbujas o la velocidad de la animación.
4. Activar el salvapantallas en la pantalla de bloqueo:
- Si deseas que el salvapantallas también aparezca en la pantalla de bloqueo, marca la opción Mostrar la pantalla de inicio de sesión al reanudar. Esto es útil para proteger tu ordenador de miradas curiosas cuando no la estás usando.
5. Aplicar y guardar los cambios:
- Una vez que hayas ajustado la configuración del salvapantallas a tu gusto, haz clic en Aplicar y luego en Aceptar.
Este proceso permite agregar un toque personalizado a la pantalla de bloqueo, y puedes explorar más sobre salvapantallas y cómo afectan la seguridad o el consumo de energía en foros y artículos técnicos.
Cambia la letra de un disco duro
Cambiar la letra de un disco duro o partición es útil para organizar mejor tus unidades o evitar conflictos con otros dispositivos. Windows 10 permite hacerlo a través de la Administración de discos. A continuación, te explico cómo hacerlo de forma detallada.
1. Abrir Administración de discos:
- Haz clic derecho en el botón Inicio y selecciona Administración de discos.
- Alternativamente, puedes presionar Windows + X y elegir Administración de discos desde el menú.
2. Seleccionar la unidad a la que deseas cambiar la letra:
- En la ventana de Administración de discos, localiza el disco duro o la partición cuyo nombre quieres cambiar. Generalmente, las unidades están listadas en la parte inferior de la ventana, con sus respectivas letras asignadas (C:, D:, E:, etc.).
3. Cambiar la letra del disco:
- Haz clic derecho sobre la partición o unidad que deseas modificar y selecciona Cambiar letra y rutas de acceso a la unidad.
- En la ventana que aparece, haz clic en Cambiar
4. Asignar una nueva letra:
- En el cuadro que se abre, selecciona una letra nueva del menú desplegable. Ten en cuenta que las letras que ya estén asignadas no estarán disponibles.
- Después de seleccionar la nueva letra, haz clic en Aceptar.
5. Confirmar el cambio:
- Aparecerá una advertencia que indica que algunas aplicaciones pueden no funcionar correctamente si usan la ruta anterior. Si estás de acuerdo, haz clic en Sí para confirmar el cambio.
- El nuevo nombre de la unidad debería reflejarse de inmediato en Explorador de archivos.
6. Cerrar Administración de discos:
- Una vez hecho el cambio, puedes cerrar la Administración de discos.
Asegúrate de no asignar una letra de unidad que ya esté en uso por otro disco o dispositivo. Por ejemplo, si ya tienes asignada la letra C: para el sistema operativo, no podrás usarla para otro disco. Cuando conectas unidades externas, a veces las letras predeterminadas pueden entrar en conflicto. Cambiar la letra te permite organizar mejor el acceso.
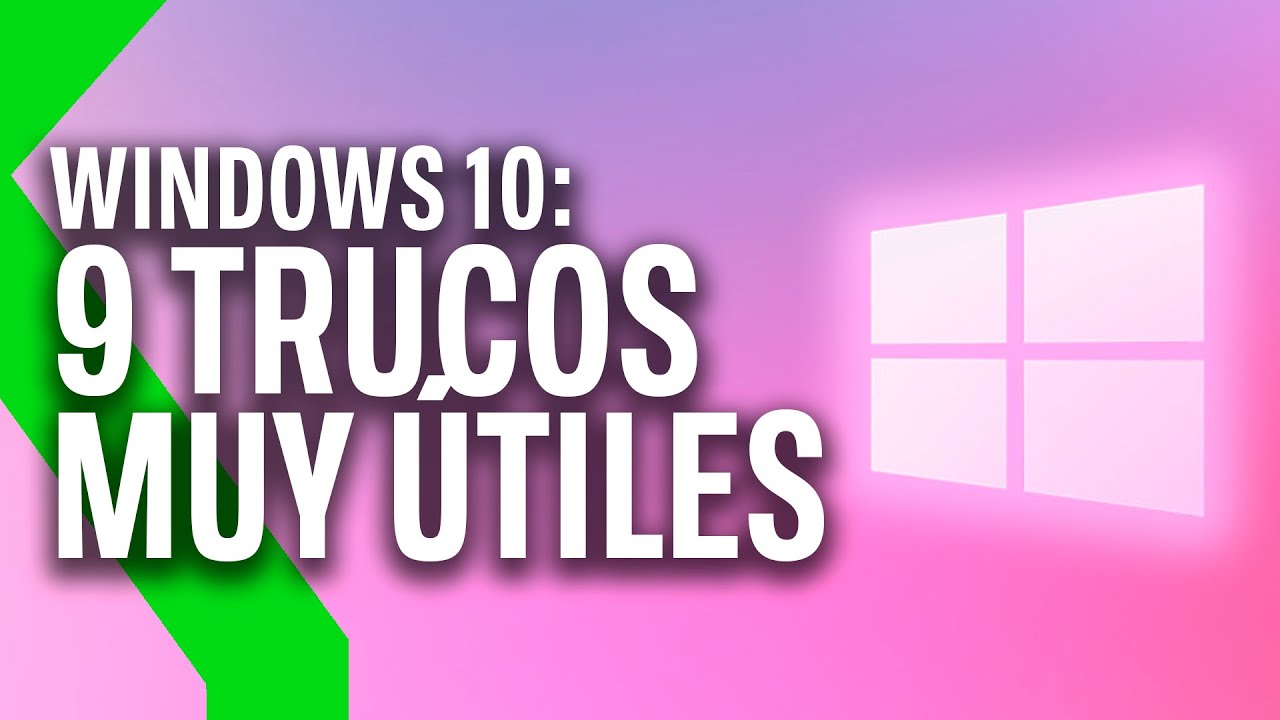
Dale a Windows nuevas funcionalidades
Agregar nuevas funcionalidades a Windows 10 es una forma ideal de mejorar la productividad y personalizar el sistema según las necesidades del usuario. Existen varias formas de hacerlo, desde instalar aplicaciones adicionales hasta habilitar características ocultas o usar herramientas de terceros. A continuación, te explico algunas de las opciones más populares.
1. Instalar aplicaciones desde la Microsoft Store:
Puedes agregar diversas aplicaciones que amplían las capacidades de Windows 10, como herramientas de productividad, editores de fotos, programas de seguridad, entre otros.
Ejemplo: Si necesitas una herramienta para mejorar la gestión de contraseñas, puedes instalar aplicaciones como LastPass o 1Password desde la Microsoft Store.
2. Habilitar funciones avanzadas a través de la configuración:
Windows 10 permite activar funciones adicionales que no están habilitadas por defecto, como Escritorios Virtuales, Cortana, o la Acción Rápida del Centro de Notificaciones.
Ejemplo: Puedes activar Cortana para usar comandos por voz y realizar búsquedas rápidas en tu PC o en la web.
3. Usar herramientas de personalización de terceros:
Existen programas como Classic Shell o StartIsBack que permiten cambiar la apariencia del menú de inicio, agregar accesos directos personalizados y más.
Ejemplo: Si prefieres el diseño clásico del menú de inicio de Windows 7, estas herramientas te permiten personalizarlo sin perder la funcionalidad moderna de Windows 10.
4. Activar funciones del sistema mediante el "Panel de Control" y "Configuración":
Puedes modificar aspectos avanzados como el rendimiento del sistema, opciones de accesibilidad y herramientas de seguridad.
Ejemplo: Cambiar el comportamiento de las actualizaciones automáticas o ajustar la configuración de las notificaciones de Windows.
5. Instalar drivers y actualizaciones de hardware:
Instalar los últimos drivers y actualizaciones de hardware garantiza que Windows 10 aproveche las últimas mejoras y funcionalidades de tu PC.
Ejemplo: Puedes descargar las actualizaciones de tu tarjeta gráfica desde el sitio web del fabricante o a través del Administrador de dispositivos en Windows.
Estas son solo algunas de las formas de agregar nuevas funcionalidades a Windows 10. Al integrar aplicaciones adicionales, activar funciones ocultas o utilizar herramientas de terceros, puedes hacer que tu sistema operativo sea más eficiente y personalizado para tus necesidades.
¡Aprovecha al máximo las funcionalidades del sistema, puedes usar tanto las herramientas integradas como software barato para adaptar la apariencia y mejorar tu productividad!
Artículos recomendados
Más del autor
Gracias a las explicaciones, que acabo de leer, he aprendido varias cosas interesantes voy a seguir lellendo todo lo que publicáis es muy interesante y constructivo
una consulta se puede configurar para que se vea como los clásicos Windows
y que pasa sin o me abre personalizacion de pantalla?
Expliquen más de esto
No es al redactor, si no, al Sistema, realmente uno queria ver un cambio grafico digital, mas 3D y como iva windows 7 o el mejor que e visto es el de Linux Mint aunque no mucho uso linux y si quieres cambiar la vision a lo que microsoft esta trayendo en ves de 3D que es simple y no agradable busca reemplazos con aplicaciones y software aca les dejo una link donde pude ver que uno lo pone como windows 7 u otros pero estos siempre en formato cuadrado y simple
muy interesante y constructivo
Gracias ...saludos
Utilicé Windows 11 Pro gratis, pero se bloqueó después de una semana, luego busqué y encontré la odosta store, que creo que es un sitio legítimo de Microsoft debido a su servicio posventa.