
PcElite DELTA Gaming | AMD RYZEN 5 5600X | RTX 3050 6 GB | 16GB DDR4 | 1TB NVME + 2TB HDD
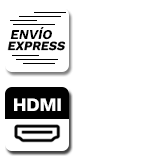
- ¡Vaya chollo!
- -299,00 €
El acceso remoto al escritorio en Windows 10 es una característica poderosa que permite a los usuarios controlar y utilizar su PC desde cualquier lugar. Esta funcionalidad es especialmente útil para aquellos que necesitan trabajar de forma remota, acceder a archivos o programas específicos, o incluso solucionar problemas técnicos sin estar físicamente presentes en su PC con Windows 10.
¡En este artículo, aprenderás cómo activar el escritorio remoto en Windows 10 y aprovechar al máximo esta funcionalidad.!

Para activar el escritorio remoto en Windows 10, es necesario asegurarse de tener la edición correcta del sistema operativo y cumplir con algunos requisitos básicos. Asegúrate de tener instalada una versión de Windows 10 Pro, Enterprise o Education, ya que las versiones Home no incluyen la opción de escritorio remoto.
El primer paso es habilitar la opción de escritorio remoto en la configuración de Windows 10. Para ello, sigue estos pasos:




Opcionalmente, puedes hacer clic en "Configuración avanzada" para ajustar las opciones de seguridad y permitir conexiones desde cualquier versión de escritorio remoto.
Una vez que hayas habilitado el escritorio remoto, es importante configurar las opciones de acceso remoto para definir quién puede acceder a tu PC con Windows 10. Sigue estos pasos para hacerlo:


Antes de conectar de forma remota a tu PC con Windows 10, necesitarás conocer su dirección IP. Sigue estos pasos para obtenerla:



Una vez que hayas realizado los pasos anteriores, estás listo para conectarte de forma remota a tu PC con Windows 10 desde otro dispositivo. Sigue estos pasos:
El escritorio remoto en Windows 10 ofrece una amplia gama de funciones avanzadas que puedes aprovechar para una experiencia aún más completa y eficiente. Estas funciones te permitirán tener un control total sobre tu PC con Windows 10, incluso cuando estés lejos de ella. Aquí tienes algunas de las funciones más destacadas:
Estas son solo algunas de las funciones avanzadas que puedes aprovechar al activar el escritorio remoto en Windows 10. Cada una de ellas está diseñada para mejorar tu experiencia de acceso remoto y permitirte trabajar de manera más eficiente y productiva, sin importar dónde te encuentres.
En conclusión, activar el escritorio remoto en Windows 10 brinda una gran ventaja para aquellos que necesitan acceder a su PC desde cualquier lugar. Este artículo ha proporcionado una guía paso a paso sobre cómo habilitar el escritorio remoto, consejos para optimizar la experiencia y ejemplos de casos de éxito.
Aprovecha esta poderosa función para trabajar de forma más flexible, aumentar tu productividad y superar las barreras geográficas. Con el acceso remoto al escritorio en Windows 10, tu PC estará al alcance de tus manos, sin importar dónde te encuentres.
¡No pierdas más tiempo y activa el escritorio remoto en tu PC con Windows 10 hoy mismo!
¡Si tienes amigos o familiares que también podrían beneficiarse de este blog, no dudes en compartir este post con ellos!
Artículos relacionados:
Más del autor