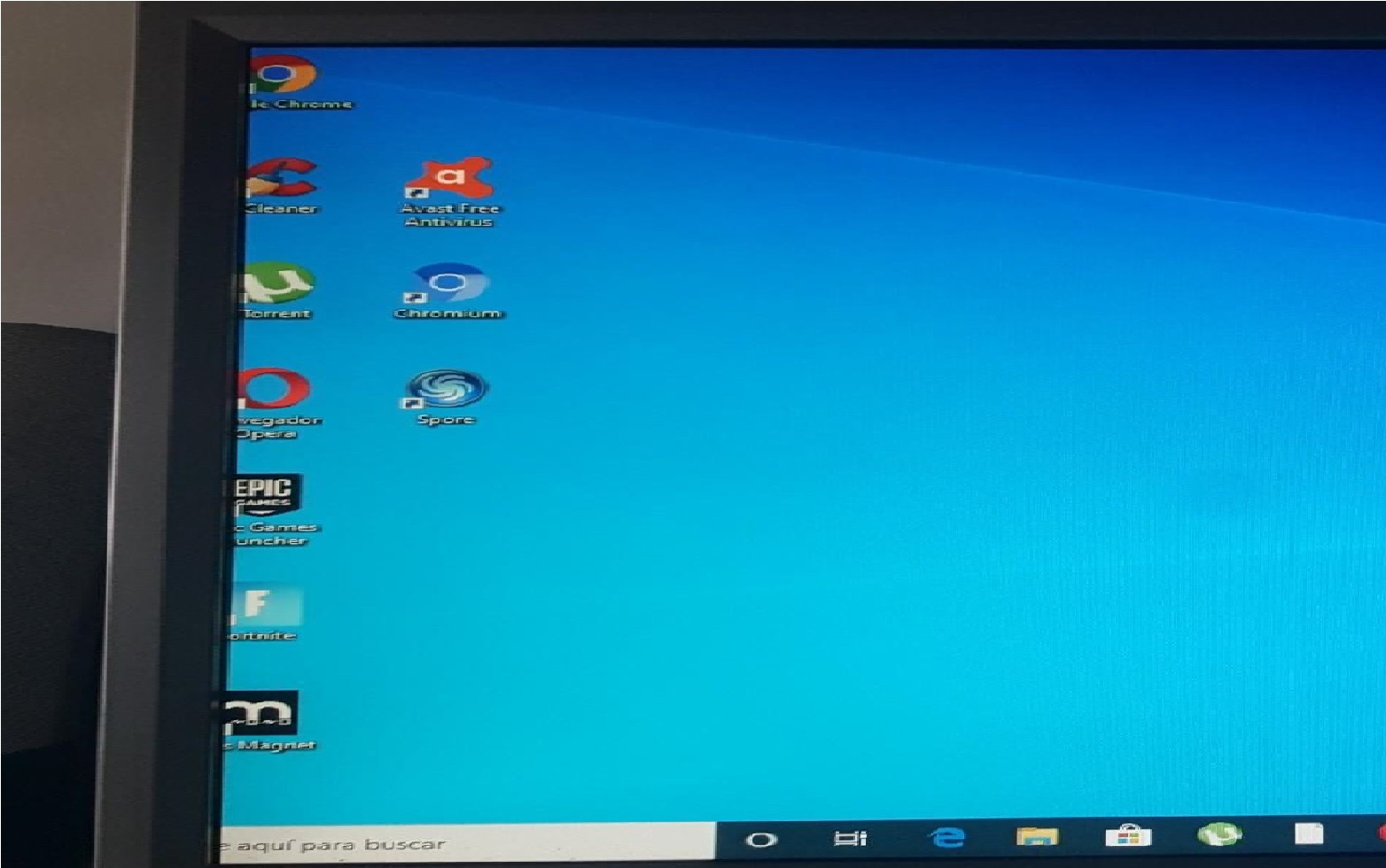Cómo quitar la contraseña en Windows 10
Contar con una contraseña en nuestro dispositivo con Windows 10 va a potenciar la seguridad de nuestros datos que contiene dicho dispositivo. Aunque esto puede representar una molestia para algunos usuarios. Así que siempre podemos configurar el sistema para que le obliguemos a iniciar sesión en nuestra cuenta automáticamente, sin tener que introducirla. Cómo quitar contraseña Windows 10 es una de las grandes búsquedas de los usuarios.

Sea cual sea el tipo de uso que le des a tu ordenador es probable que tarde o temprano acabes almacenando en el mismo diversos contenidos sensibles, desde documentos hasta fotografías que no quieres que sean vistas por otras personas sin contar con tu aprobación previa. Ello te puede llevar a establecer una contraseña. ¿Sabes cómo quitar contraseña Windows 10?
Ciertamente se trata de un buen método para incrementar al máximo la privacidad de dichos ficheros y de todo el ordenador en general, pero sé sincero: introducir la clave elegida cada vez que enciendes el ordenador no es plato de buen gusto, sobre todo si presenta una considerable longitud y alterna tanto letras como números.
¿Echas de menos los tiempos en los que, tras pulsar el botón de encendido, el ordenador mostraba el Escritorio? En tal caso puedes eliminar la clave establecida, lo cual no es difícil si sabes cómo quitar contraseña Windows 10.

Accede a Cuentas de usuario para eliminar la clave
Este método es uno de los que acostumbran a poner en práctica aquellos usuarios que no saben cómo quitar contraseña Windows 10 y lo quieren hacer de forma rápida y fácilmente. Y no es para menos. Puesto que basta tan solo un minuto para llevarlo a cabo. Dando pie a que iniciar sesión ya no acarree pasar por la tediosa introducción de la clave en cuestión.
El primer paso se resume en acceder a una interfaz conocida bajo el nombre de Cuentas de Usuario. Para tal fin es imprescindible introducir la instrucción netplwiz tras hacer clic en Ejecutar. Una de las funciones más útiles del sistema operativo de Microsoft. Puesto que te permite realizar múltiples configuraciones ágilmente.
Dicho comando otorga un acceso inmediato al listado en el que aparecen todos y cada uno de los usuarios que disponen de una cuenta en el ordenador. Al pulsar sobre aquel cuyo término de seguridad deseas eliminar verás una opción marcada. En dicha opción se describe que dicha persona contará con la obligación de redactar la contraseña.
Desmarcando la citada casilla y pulsando el botón Aceptar dejará de ser necesario introducir la clave. Independientemente de si las cuentas a tratar son de simples usuarios o de administradores del equipo informático.
La interfaz de Configuración permite cómo quitar contraseña Windows 10
Un procedimiento similar es realizable aprovechando las posibilidades de personalización que ofrece el menú de Windows 10. Destinado a configurar múltiples parámetros del sistema operativo. En el menú de Inicio se emplaza un pequeño icono que recrea una especie de engranaje. El cual ha de ser pulsado para tener al alcance de un clic la sección Cuentas.
Al acceder a ella verás las Opciones de inicio de sesión entre las que se encuentra una destinada íntegramente a las Contraseñas. En ella tienes la posibilidad de cambiar las claves previamente definidas. Pero ¿sabías que si dejas en blanco el campo de texto automáticamente la contraseña se elimina?
Efectivamente, el sistema detecta que quieres modificar la clave y que no pretendes asociar ningún término a modo de nueva contraseña. Si no que prefieres prescindir de ella por completo. Para conseguir este resultado es esencial que antes indiques qué término de seguridad está configurado actualmente en la cuenta a tratar. Sin que ni un solo carácter sea introducido en los dos campos de texto restantes.

Otro método rápido para cómo quitar contraseña Windows 10
Aquí no terminan los procedimientos llevables a cabo para decirle adiós para siempre a la clave de acceso. Y es que el S.O. te brinda varios caminos con los que puedes llegar al mismo resultado. Siendo uno de los más cortos el de hacer uso de la interfaz de Administración de equipos.
Con un simple atajo de teclado puedes acceder a ella. Manteniendo presionada la tecla Win y seguidamente pulsando la X. En pantalla observarás el término Administración de equipos que tendrá que ser clicado por ti. Realizando posteriormente lo propio con Herramientas del sistema para que el desplegable muestre la opción Usuarios y grupos locales.
Un solo clic en Usuarios ha de efectuarse para que se listen los diversos perfiles y puedas quitar todas sus contraseñas de la misma manera que con el método anteriormente descrito. Es decir, no introduciendo ningún término en los campos habilitados para definir la nueva clave de seguridad.
Cómo quitar contraseña Windows 1o tras una suspensión
Si has seguido los pasos que te hemos comentado en los apartados anteriores, ya no será necesario introducir una contraseña en Windows 10 cuando vayas a iniciar la sesión después de encender tu equipo. El problema, o el punto que debes tener en cuenta, es que con esos paso únicamente lo que hemos hecho ha sido desactivar en esa situación. Es decir, que si, por ejemplo, queremos acceder a nuestro PC tras una suspensión, ten presente que te seguirá pidiendo que te identifiques. Así que ya lo sabes.
Para evitar que Windows 10 nos pida la contraseña de usuario tras una suspensión del sistema, tiene su qué. Cómo quitar contraseña Windows 10 tendremos que acceder a las opciones de Configuración disponibles en el menú Inicio. Desde ese punto, haz clic en la categoría «Cuentas». Y de las opciones que vas a encontrar a la izquierda de la pantalla, selecciona «opciones de inicio de sesión».
El último paso que te queda será seleccionar en el primer desplegable la opción «nunca». Y nuestra preferencia quedará guardadita automáticamente. Ale, listo. ¡¡Pero ojo!! Sin embargo, si tienes una cuenta Microsoft en lugar de una cuenta local, esta preferencia no te servirá de nada. Así que te seguirá pidiendo la contraseña después de una suspensión.

Crear una cuenta local
Tenemos soluciones para casi todo. Y esta vez no iba a ser una excepción. En realidad, la única forma de evitar que Windows 10 te pida meter de nuevo la contraseña después de una suspensión del sistema, es la siguiente. Debes convertir tu cuenta Microsoft en una cuenta local. Sí, como lo lees. Si quieres hacerlo, tendrás que seguir las siguientes sencillas instrucciones. Ir a las opciones de Configuración del menú Inicio. Después, acceder a la categoría de «Cuentas.»
La primera sección de las que aparecen a la izquierda es la siguiente. «Tu correo electrónico y tus cuentas». Haz clic aquí y casi al inicio verás un texto de color que pone «Iniciar sesión con una cuenta local en su lugar». El sistema te va a pedir que te identifiques de nuevo. Es simplemente para comprobar que eres el dueño de la cuenta. Ya sabes, toda seguridad es poca cuando se trata de nuestra privacidad y nuestros datos.
Cuando se complete la transformación a la cuenta local, esta cuenta obviamente seguirá conservando la contraseña que tenía antes. Es decir, la de tu cuenta Microsoft, la anterior. Ahora deberás volver a la configuración de cuentas. Pero en esta ocasión, debes ir a la sección «opciones de inicio de sesión». Haz clic en el botón «cambiar» para cambiar tu contraseña y garantizar así una mejor protección.
Por si fuera poco, tendrás que escribir tu contraseña actual de nuevo. Pero cuando te pregunte por la nueva contraseña deja los dos espacios en blanco. De este manera, ya no será necesario que te preocupes por volver a escribir tu contraseña para iniciar sesión en Windows 10.
Más del autor
como un libro cerrado.