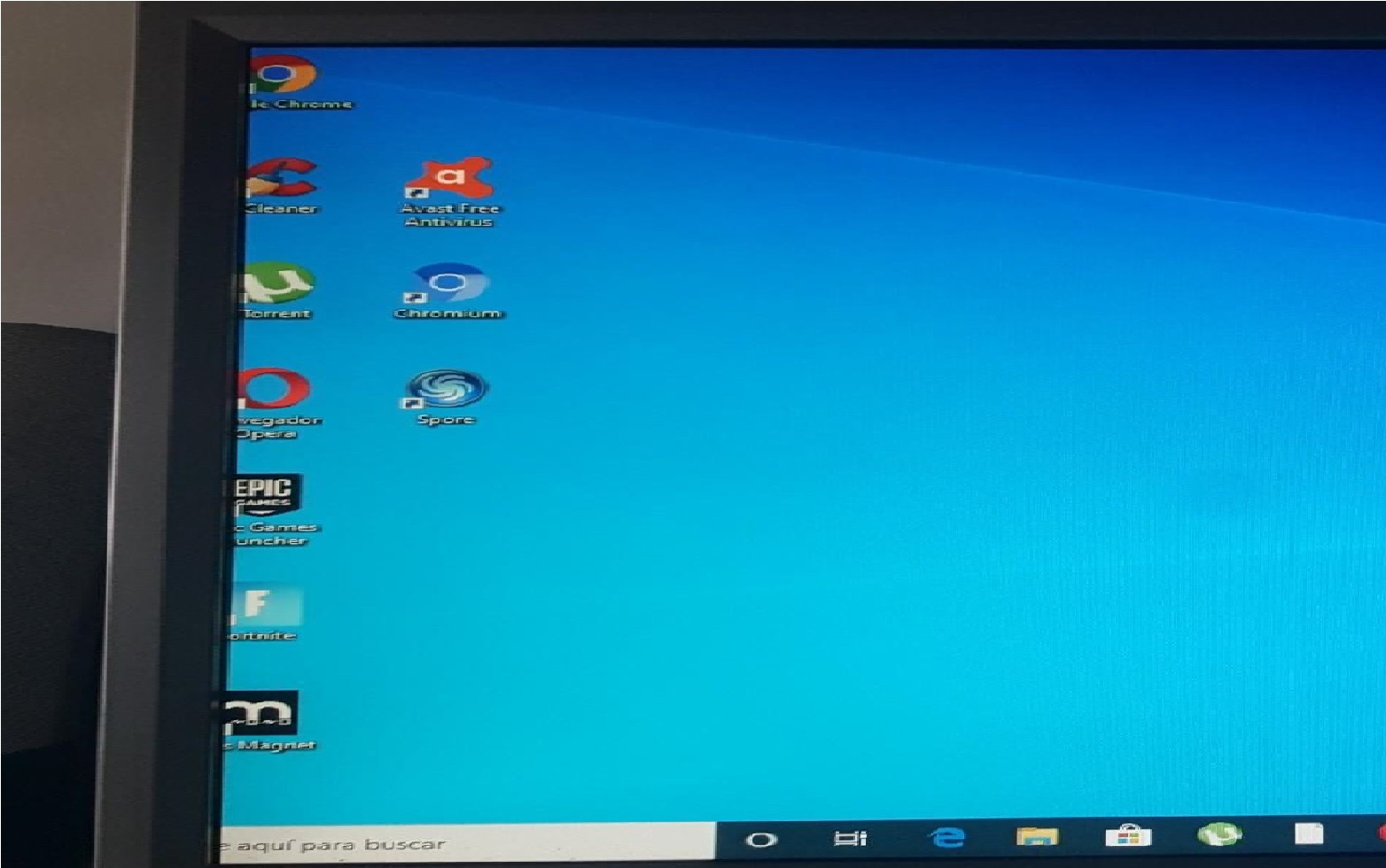Paso a paso para optimizar Windows 10 al máximo
El sistema operativo Windows 10 puede perder rendimiento con el tiempo debido a procesos en segundo plano, configuraciones predeterminadas y archivos innecesarios. En esta guía encontrarás un paso a paso detallado para optimizar su rendimiento al máximo, desactivando funciones que consumen recursos, acelerando el arranque, ajustando efectos visuales y mejorando la gestión de memoria y almacenamiento. Sigue estas recomendaciones y logra un sistema más rápido y eficiente.

¿Por qué deberías optimizar tu ordenador con Windows 10?
Optimizar Windows 10 permite que el sistema funcione de forma más rápida y fluida, reduciendo el uso innecesario de memoria y procesador. Esto se traduce en tiempos de arranque más cortos, mejor respuesta de los programas y menor consumo de energía en portátiles. También ayuda a liberar espacio en el almacenamiento y a minimizar los procesos en segundo plano que pueden ralentizar el equipo.
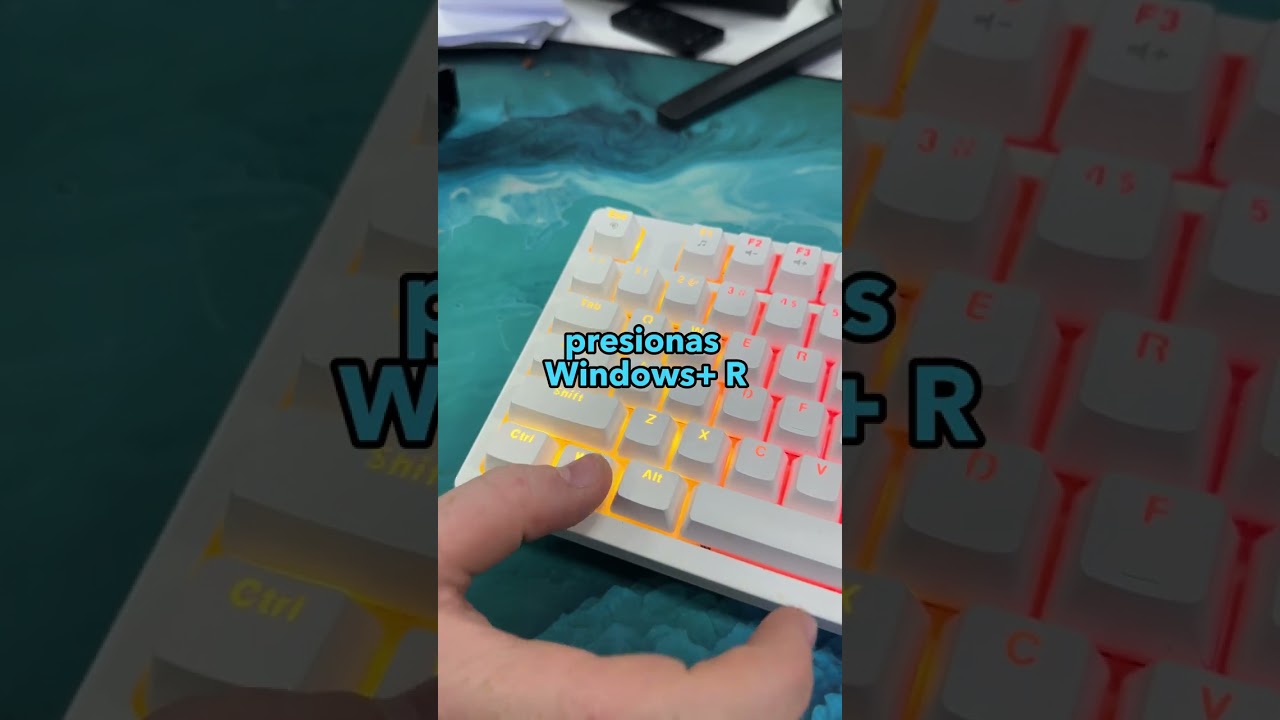
Pasos esenciales para mejorar el rendimiento de Windows 10
Para mejorar el rendimiento de Windows 10, es necesario realizar ajustes que reduzcan el uso innecesario de recursos y optimicen la velocidad del sistema. Con el tiempo, la acumulación de procesos en segundo plano, aplicaciones innecesarias y archivos temporales puede hacer que el equipo funcione más lento. A continuación detallamos los pasos esenciales para acelerar el arranque, reducir el consumo de memoria y procesador, mejorar la gestión del almacenamiento y ajustar efectos visuales.
1. ¿Cómo acelerar el inicio de Windows 10?
Estos pasos deberían ayudar a reducir significativamente el tiempo de arranque de Windows 10. Para optimizar el arranque de Windows 10 y mejorar su rendimiento, es esencial deshabilitar programas innecesarios que se inician automáticamente, ajustar configuraciones básicas de energía y notificaciones, y limpiar archivos temporales. También es recomendable desactivar algunos efectos visuales para reducir la carga en el sistema y asegurar un inicio más rápido. Con estos simples ajustes, el tiempo de arranque de tu equipo se reducirá y el sistema funcionará de forma más fluida desde el inicio.
Desactivar programas de inicio automático
Eliminar programas innecesarios que se inician automáticamente es una de las formas más efectivas de mejorar el tiempo de arranque de Windows 10. Muchos programas se configuran para abrirse al iniciar el sistema, lo que consume recursos y ralentiza el arranque. Para deshabilitar estos programas, sigue estos pasos:
- Abrir el Administrador de Tareas: Haz clic derecho en la barra de tareas y selecciona "Administrador de tareas".
- Expandir detalles: Si se abre en modo compacto, haz clic en "Más detalles" en la parte inferior de la ventana.
- Ir a la pestaña "Inicio": En la parte superior, haz clic en la pestaña "Inicio".
- Deshabilitar programas innecesarios: Haz clic derecho sobre los programas que no deseas que se inicien automáticamente (por ejemplo, programas de mensajería, actualizaciones de software, etc.), y selecciona "Deshabilitar".
- Reiniciar el equipo: Una vez deshabilitados los programas, reinicia tu ordenador para aplicar los cambios y notar la mejora en el tiempo de arranque.

Configurar un arranque limpio
Un arranque limpio es un estado en el que Windows 10 se inicia solo con los servicios y programas esenciales, sin cargar aplicaciones de terceros ni procesos adicionales que podrían interferir con el rendimiento del sistema. Este tipo de arranque es útil para solucionar problemas relacionados con el rendimiento, incompatibilidades de software o conflictos entre programas. También ayuda a identificar programas que ralentizan el inicio y el funcionamiento del sistema.
¿Cuándo usar un arranque limpio?
- Cuando tu PC experimenta un rendimiento lento.
- Si experimentas errores o bloqueos debido a conflictos entre software.
- Para diagnosticar si una aplicación o servicio específico está causando problemas.
Ahora te enseñaremos el paso a paso para configurar un arranque limpio en Windows para que inicie solo con lo esencial y acelerar la ejecución del sistema al minimizar el número de procesos que se cargan:
1. Abrir la configuración del Sistema:
- Presiona Windows + R para abrir el cuadro de diálogo "Ejecutar".
- Escribe msconfig y presiona Enter.
2. Acceder a la pestaña "Arranque":
- En la ventana de "Configuración del sistema", haz clic en la pestaña "Arranque".
- Marca la opción "Arranque a prueba de errores" si deseas que Windows cargue con lo mínimo necesario para diagnosticar problemas.
3. Deshabilitar servicios innecesarios:
- Dirígete a la pestaña "Servicios".
- Marca la casilla "Ocultar todos los servicios de Microsoft" para evitar desactivar servicios esenciales del sistema.
- Luego, desmarca los servicios de terceros (como software antivirus, controladores de impresoras, etc.), dejando solo los esenciales.
4. Deshabilitar programas de inicio:
- En la pestaña "Inicio", haz clic en "Abrir el Administrador de tareas".
- En la ventana que se abre, deshabilita todos los programas que no sean esenciales.
- Cierra el Administrador de tareas y luego haz clic en Aceptar.
5. Reiniciar el sistema:
- Reinicia tu PC para que el arranque limpio entre en efecto. Solo se cargarán los servicios esenciales para Windows.
Desactivar el tiempo de retardo de inicio de los programas
Eliminar el retardo predeterminado en los programas que se inician puede hacer una gran diferencia en la rapidez con la que arranca el sistema. Windows 10, por defecto, introduce un pequeño retardo entre los programas que se inician, para no sobrecargar el sistema al inicio. Aquí te enseñaremos los pasos para eliminar el retardo de inicio:
1. Abrir el Editor del Registro:
- Presiona Windows + R para abrir el cuadro de diálogo "Ejecutar".
- Escribe regedit y presiona Enter para abrir el Editor del Registro.
2. Navegar a la clave del registro adecuada:
- En el Editor del Registro, ve a la siguiente ruta:
- HKEY_CURRENT_USER\Control Panel\Desktop
- Para navegar, expande las carpetas en el panel izquierdo hasta llegar a esta clave.
3. Modificar el valor de "AutoEndTasks":
- En el panel derecho, busca una entrada llamada AutoEndTasks.
- Si no existe, haz clic derecho en el panel derecho y selecciona Nuevo > Valor de cadena. Nómbralo como AutoEndTasks.
- Haz doble clic en AutoEndTasks y cambia su valor a 1.
- Esto indica a Windows que cierre los programas automáticamente si se tarda más de lo normal en iniciar.
4. Ajustar el valor de "HungAppTimeout":
- Busca HungAppTimeout en el panel derecho.
- Si no lo encuentras, haz clic derecho y selecciona Nuevo > Valor de cadena. Nómbralo HungAppTimeout.
- Haz doble clic sobre el y cambia su valor a 4000 (que representa el tiempo en milisegundos, o sea, 4 segundos).
5. Reiniciar el sistema:
- Después de hacer estos cambios, cierra el Editor del Registro y reinicia tu ordenador para que los ajustes tomen efecto.
El cambio en AutoEndTasks le indica al sistema que cierre cualquier aplicación que se quede "colgada" al arrancar. Esto elimina el retardo que normalmente existe cuando un programa tarda demasiado en iniciar. Al establecer un HungAppTimeout bajo (por ejemplo, 4000 milisegundos), reduces el tiempo que el sistema espera antes de forzar el cierre de una aplicación que no responde, permitiendo que otros programas se inicien sin demoras.
2. Limpia tu ordenador para mejorar el rendimiento
Liberar espacio y eliminar elementos innecesarios es una adecuada forma de mejorar el rendimiento de tu PC, ya que la acumulación de archivos temporales, cachés y programas no utilizados puede consumir recursos valiosos. A continuación, te enseño cómo liberar espacio y eliminar archivos que podrían estar ralentizando tu sistema, explicando los beneficios de cada acción y algunas advertencias para evitar la eliminación accidental de archivos importantes.
Eliminar archivos temporales y caché
Es una forma rápida y efectiva de liberar espacio y mejorar el rendimiento de tu PC. Aquí te dejo los pasos detallados para hacerlo:
1. Eliminar archivos temporales
- Presiona Windows + R.
- Escribe %temp% y presiona Enter.
- Selecciona todos los archivos (Ctrl + A) y presiona Eliminar.
- Repite el paso anterior con temp y prefetch.
2. Limpiar caché del navegador
- Abre tu navegador (Chrome, Edge, Firefox, etc.).
- Accede a Configuración → Privacidad y seguridad → Borrar datos de navegación.
- Marca "Imágenes y archivos en caché" y selecciona "Todo el tiempo".
- Haz clic en Borrar datos.
3. Liberar caché del sistema
- Haz clic derecho en la unidad C: → Propiedades.
- Haz clic en Liberar espacio → Limpiar archivos del sistema.
- Marca "Archivos temporales" y "Archivos de caché de Internet".
- Haz clic en Aceptar → Eliminar archivos.
4. Eliminar caché de la tienda de Microsoft
- Presiona Windows + R.
- Escribe wsreset.exe y presiona Enter.
- Con estos pasos, eliminarás archivos temporales y caché, optimizando el espacio y el rendimiento de tu PC.
Desinstalar programas y aplicaciones innecesarias
Pasos para desinstalar programas y aplicaciones que no usas, lo que mejorará el rendimiento de tu PC al liberar espacio y reducir la carga en los recursos:
1. Desinstalar programas desde configuración
- Abre Configuración presionando Windows + I.
- Ve a Aplicaciones → Aplicaciones y características.
- Busca el programa que deseas desinstalar.
- Haz clic sobre él y selecciona Desinstalar.
- Sigue las instrucciones para completar la desinstalación.
2. Desinstalar programas desde el Panel de Control (Método clásico)
- Abre el Panel de Control escribiendo "Panel de Control" en el menú de inicio.
- Haz clic en Programas → Programas y características.
- Selecciona el programa que quieres eliminar.
- Haz clic en Desinstalar en la parte superior de la ventana.
- Sigue las instrucciones para desinstalarlo.
3. Desinstalar aplicaciones de la tienda de Microsoft
- Abre el Menú de inicio y busca Tienda de Microsoft.
- Haz clic en Biblioteca en la parte inferior izquierda.
- Encuentra la aplicación que deseas desinstalar, haz clic derecho sobre ella y selecciona Desinstalar.
4. Eliminar aplicaciones de inicio automático
- Presiona Ctrl + Shift + Esc para abrir el Administrador de Tareas.
- Ve a la pestaña Inicio.
- Selecciona las aplicaciones que no necesites al inicio y haz clic en Deshabilitar.
Al desinstalar programas innecesarios, liberas almacenamiento, las aplicaciones consumen menos recursos en segundo plano y menos programas en ejecución significan más recursos disponibles para las aplicaciones que realmente usas. Con estos pasos, eliminarás aplicaciones y programas que no usas, optimizando el rendimiento de tu PC.
Usar aplicaciones de limpieza
Las herramientas como CCleaner, Glary Utilities y IObit Advanced SystemCare son adecuadas opciones para mantener tu sistema limpio y optimizado. Aquí tienes herramientas de limpieza del sistema recomendadas para mejorar el rendimiento de tu PC, junto con características importantes que debes considerar al elegir una:
1. CCleaner
La herramienta CCleaner de limpieza es una de las más populares. Elimina archivos temporales, limpia el registro de Windows, gestiona programas de inicio y desinstala aplicaciones.
Características:
- Limpieza de archivos temporales y caché.
- Optimización del registro de Windows.
- Gestión de programas de inicio.
- Opciones de desinstalación.
2. BleachBit
BleachBit es un software alternativo gratuito y de código abierto a CCleaner. Ofrece una limpieza profunda de caché, cookies y archivos temporales.
Características:
- Limpieza de navegador (caché, cookies, historial).
- Liberación de espacio en disco.
- Optimización de archivos temporales de sistema.
3. Glary Utilities
El conjunto de herramientas Glary Utilities incluye limpieza de disco, optimización del registro, gestión de inicio y más.
Características:
- Limpieza de archivos temporales y de sistema.
- Optimización de la memoria RAM.
- Gestión de programas de inicio.
4. IObit Advanced SystemCare
La herramienta todo en uno IObit Advanced SystemCare, permite limpiar, optimizar, y proteger tu PC. Ofrece una versión gratuita con funcionalidades básicas y una versión Pro con opciones avanzadas.
Características:
- Limpieza de basura de sistema y navegador.
- Optimización de la velocidad de Internet.
- Protección contra malware y spyware.
5. Advanced Disk Cleaner
Advanced Disk Cleaner es una herramienta enfocada en limpiar archivos basura, registros y otros archivos no deseados en tu disco duro.
Características:
- Limpieza de archivos no deseados y de sistema.
- Desinstalación de aplicaciones no deseadas.
- Limpieza de registros de Windows.
3. Optimiza la gestión de recursos en Windows 10
Te proporcionaremos un desglose de los ajustes clave para mejorar la gestión de los recursos en tu sistema, optimizando el rendimiento. A continuación, te explico cómo cada acción impacta el rendimiento y por qué es importante:
1. Configurar energía en Alto Rendimiento: Mejora la velocidad, pero aumenta el consumo de energía.
- Ve a Configuración → Sistema → Energía y suspensión.
- En Configuración adicional avanzada, selecciona Alto rendimiento.
2. Deshabilitar programas de Inicio: Acelera el arranque y libera recursos.
- Presiona Ctrl + Shift + Esc para abrir el Administrador de Tareas.
- Ve a Inicio y desactiva los programas innecesarios.
3. Desactivar efectos visuales: Reduce el uso de la GPU y mejora la velocidad, especialmente en equipos con recursos limitados.
- Haz clic en Configuración del Sistema y luego en Acerca de.
- Selecciona Configuración avanzada del sistema.
- En Rendimiento, haz clic en Configuración.
- Selecciona Ajustar para obtener el mejor rendimiento o desmarca los efectos visuales innecesarios.
4. Configurar la Memoria Virtual: Mejora la gestión de la RAM, evitando que el sistema recurra constantemente al disco duro.
- Ve a Rendimiento → Configuración → Opciones avanzadas.
- En Memoria Virtual, desmarca Administrar automáticamente y establece un tamaño personalizado.
5. Limitar las aplicaciones en segundo plano: Libera recursos de CPU y RAM, mejorando la velocidad y respuesta del sistema.
- Ve a Configuración → Privacidad → Aplicaciones en segundo plano.
- Desactiva aplicaciones que no necesiten ejecutarse en segundo plano.
6. Configurar el tamaño del archivo de paginación: Mejora el rendimiento del sistema, evitando que se quede sin memoria.
- Ve a Rendimiento → Configuración → Opciones avanzadas.
- Haz clic en cambiar bajo Memoria Virtual.
- Desmarca Administrar automáticamente.
- Selecciona la unidad C:
- Marca Tamaño personalizado.
- Tamaño inicial: Igual a la cantidad de RAM (por ejemplo, 8 GB = 8192 MB).
- Tamaño máximo: 1.5 veces la RAM (por ejemplo, 8 GB = 12,288 MB).
- Haz clic en Establecer, luego en Aceptar.
- Reinicia tu PC.
Estos ajustes optimizan los recursos del sistema, mejoran el rendimiento y reducen la carga de trabajo en el hardware, haciendo que Windows 10 funcione más rápido.
4. Ajusta el hardware y otras configuraciones avanzadas
Para maximizar el rendimiento de tu PC con Windows 10, es crucial realizar ajustes tanto en el software como en el hardware. Desde actualizar controladores y optimizar las configuraciones de energía, hasta configurar opciones avanzadas del sistema y considerar mejoras en componentes como la memoria RAM o el almacenamiento con SSD, estas acciones pueden tener un impacto significativo en la velocidad y eficiencia de tu equipo.
Actualizar los drivers
Los controladores son programas que permiten que el sistema operativo se comunique con los dispositivos de hardware (como la tarjeta gráfica, la tarjeta de sonido o procesadores). Si los controladores están desactualizados o dañados, el rendimiento puede verse afectado, causando errores, congelamientos o un rendimiento lento.
Pasos para mantener los Controladores Actualizados:
1. Administrador de Dispositivos:
- Haz clic derecho en el botón de Inicio y selecciona Administrador de dispositivos.
- Expande las categorías correspondientes (por ejemplo, Adaptadores de red, Controladores de sonido, video y juegos, etc.).
- Haz clic derecho sobre el dispositivo y selecciona Actualizar controlador.
- Selecciona Buscar automáticamente controladores actualizados.
2. Uso de herramientas de Actualización de Controladores: Algunos fabricantes proporcionan herramientas automáticas para actualizar los controladores. Por ejemplo:
- NVIDIA: GeForce Experience
- AMD: Radeon Software
- Intel: Intel Driver & Support Assistant
3. Visitar Sitios Web de Fabricantes: Si prefieres descargar controladores manualmente, visita los sitios oficiales de los fabricantes de hardware:
- NVIDIA: Descargar controladores NVIDIA
- AMD: Descargar controladores AMD
- Intel: Descargar controladores Intel
- Realtek (para audio y red): Descargar controladores Realtek
Instalar un SSD o desfragmentar el disco duro
Para mejorar el rendimiento de tu sistema, existen dos enfoques principales: instalar un SSD (incluyendo NVMe y M.2) o desfragmentar el disco duro. Aquí te explico cada uno:
1. Instalar un SSD (incluyendo NVMe y M.2): Reemplazar tu disco duro tradicional (HDD) por un SSD, especialmente un modelo NVMe o M.2, es una de las mejoras más efectivas. Los SSD NVMe ofrecen velocidades de lectura y escritura significativamente más rápidas que los SSD SATA tradicionales, lo que mejora aún más el rendimiento del sistema.
- NVMe: Es una interfaz de comunicación que permite una mayor velocidad de transferencia de datos, ideal para tareas que requieren mucha rapidez, como la carga de programas pesados o la edición de videos.
- M.2: Es una forma de factor que soporta tanto SSD SATA como NVMe. Los M.2 NVMe son los más rápidos y adecuados para mejorar el rendimiento.
Un SSD NVMe o M.2 puede reducir significativamente el tiempo de arranque y la carga de aplicaciones, proporcionando un sistema mucho más ágil. Si tu placa base es compatible con M.2 NVMe, este tipo de SSD es altamente recomendado por su velocidad y fiabilidad.
2. Desfragmentar el Disco Duro (para HDD): Si aún utilizas un HDD, es recomendable desfragmentarlo regularmente para optimizar el rendimiento. La desfragmentación reorganiza los fragmentos de archivos dispersos, mejorando el tiempo de acceso y lectura.
- Haz clic derecho en el disco C: o en el disco que deseas desfragmentar.
- Selecciona Propiedades → Herramientas → Desfragmentar y optimizar unidad.
- Haz clic en Optimizar.
La desfragmentación mejora la velocidad de acceso a los archivos, pero solo es efectiva en discos duros mecánicos (HDD). No tiene impacto en los SSD ni en los NVMe o M.2, ya que estos no se fragmentan de la misma manera.
Utilizar ReadyBoost
Es una función de Windows 10 que permite usar dispositivos de almacenamiento externos, como memorias USB o tarjetas SD, como memoria adicional para mejorar el rendimiento del sistema, especialmente cuando se cuenta con cantidades limitadas de RAM. Este proceso puede acelerar ciertas operaciones de lectura y escritura, beneficiando a los usuarios con sistemas que no tienen suficiente memoria física o que no tienen la opción de agregar más RAM.
¿Cómo funciona ReadyBoost?
Usa el espacio libre de una memoria USB o tarjeta SD de alta velocidad para almacenar archivos temporales, lo que ayuda a liberar la RAM del sistema. Esto reduce la carga en el disco duro y mejora la velocidad general del sistema al permitir un acceso más rápido a esos archivos temporales.
Pasos para habilitar ReadyBoost:
- Conecta el dispositivo de almacenamiento (memoria USB o tarjeta SD) a tu PC.
- Abre el Explorador de archivos y haz clic derecho sobre el dispositivo de almacenamiento.
- Selecciona Propiedades.
- En la pestaña ReadyBoost, selecciona Usar este dispositivo.
- Ajusta el espacio que deseas dedicar a ReadyBoost (generalmente se recomienda un mínimo de 4 GB).
- Haz clic en Aceptar.
Limitaciones de ReadyBoost:
- Velocidad del dispositivo de almacenamiento: La memoria USB o tarjeta SD debe ser de alta velocidad (idealmente USB 3.0 o superior) para que ReadyBoost sea efectivo.
- No reemplaza RAM: Aunque ReadyBoost puede acelerar algunas operaciones, no reemplaza la memoria RAM. Si el sistema tiene suficiente RAM, ReadyBoost tendrá un impacto mínimo.
- Compatibilidad: No todos los dispositivos son compatibles con ReadyBoost. Algunas unidades de almacenamiento pueden no estar diseñadas para funcionar de manera eficiente en este modo.
Si tu sistema tiene una cantidad limitada de RAM y usas un dispositivo de almacenamiento rápido, ReadyBoost puede ayudar a mejorar la velocidad en tareas que involucren el uso de archivos temporales o cachés. Sin embargo, su efectividad dependerá de la velocidad de la memoria externa y la cantidad de RAM disponible en tu PC.

Consejos adicionales para la optimización de Windows 10
Para quienes buscan optimizar Windows 10 más allá de los ajustes básicos, existen configuraciones avanzadas que pueden mejorar el rendimiento del sistema. Estas opciones incluyen la administración avanzada de memoria virtual, ajustes en el registro del sistema, optimización de servicios en segundo plano y configuraciones específicas para mejorar la respuesta del hardware.
¿Cómo liberar espacio en el disco duro?
Liberar espacio en Windows 10 ayuda a mejorar el rendimiento y evitar problemas por almacenamiento lleno. A continuación, se explican acciones rápidas para eliminar archivos innecesarios, desinstalar programas y optimizar el uso del disco.
1. Liberador de espacio en disco:
- Busca Liberador de espacio en disco y ábrelo.
- Selecciona C:, marca archivos innecesarios y haz clic en Limpiar archivos del sistema.
2. Eliminar archivos temporales:
- Presiona Win + R, escribe %temp%, presiona Enter.
- Selecciona todo y elimina (Shift + Supr).
3. Desinstalar programas innecesarios:
- Ve a Configuración → Aplicaciones → Aplicaciones y características.
- Desinstala los que no usas.
4. Vaciar la Papelera de reciclaje:
- Haz clic derecho en Papelera de reciclaje → Vaciar.
5.Activar Sensor de almacenamiento:
- Ve a Configuración → Sistema → Almacenamiento.
- Activa Sensor de almacenamiento.
6. Mover archivos grandes:
Usa Explorador de archivos, ordena por tamaño y mueve a un disco externo o la nube.
7. Eliminar puntos de restauración antiguos:
- Busca Protección del sistema, selecciona Configurar y elimina puntos viejos.
¿Qué configuraciones gráficas puedes ajustar para mejorar el rendimiento?
Ajustar las configuraciones gráficas en Windows 10 puede mejorar el rendimiento del sistema, reduciendo el uso de recursos y haciendo que las aplicaciones y juegos funcionen de manera más fluida. A continuación, se explican ajustes clave para optimizar el rendimiento gráfico sin afectar demasiado la experiencia visual.
1. Desactivar efectos visuales:
- Presiona Win + R, escribe sysdm.cpl, presiona Enter.
- Ve a Opciones avanzadas → Rendimiento → Configuración.
- Selecciona Ajustar para obtener el mejor rendimiento y aplica.
2. Optimizar gráficos por aplicación:
- Ve a Configuración → Sistema → Pantalla → Configuración de gráficos.
- Selecciona la app y elige Alto rendimiento o Ahorro de energía.
3. Reducir resolución y tasa de refresco:
- Ve a Configuración → Sistema → Pantalla → Configuración avanzada.
- Baja la resolución o la frecuencia de actualización.
4. Configurar la GPU:
- NVIDIA: Abre Panel de control de NVIDIA → Ajustar la configuración de imagen → Rendimiento.
- AMD: Abre AMD Radeon Software → Gráficos → Rendimiento.
Estos ajustes reducirán la carga gráfica, mejorando el rendimiento en equipos con hardware limitado.
¿Cuándo debes actualizar el hardware o reinstalar Windows?
Determinar cuándo es necesario actualizar el hardware de tu PC o reinstalar Windows depende de diversos factores relacionados con el rendimiento y la funcionalidad del sistema.
Actualizar hardware:
- Software incompatible: Si no puedes instalar programas o el sistema operativo reciente.
- Rendimiento lento: Si tareas básicas como navegar o usar ofimática tardan demasiado.
- Fallas frecuentes: Apagados inesperados o problemas al encender.
Reinstalar Windows:
- Malware persistente: Si los antivirus no eliminan la amenaza.
- Sistema muy lento: Si la optimización no mejora el rendimiento.
- Errores constantes: Pantallas azules o fallos recurrentes en el sistema.
Antes de proceder con una reinstalación, es crucial respaldar todos tus datos importantes para evitar pérdidas. Evaluar cuidadosamente estos factores te ayudará a decidir si es más apropiado actualizar el hardware de tu PC o reinstalar el sistema operativo para mantener un rendimiento óptimo.
Preguntas de clientes sobre la optimización de Windows 10
Muchos usuarios buscan mejorar el rendimiento de Windows 10 para acelerar su equipo y evitar problemas como lentitud o fallos en el sistema. A continuación, respondemos las preguntas más comunes sobre optimización, desde cómo desactivar programas innecesarios hasta cuándo es recomendable actualizar el hardware o reinstalar el sistema.
¿Qué programas gratuitos son recomendados para acelerar Windows 10?
Para optimizar Windows 10 de manera eficiente, existen varias herramientas gratuitas que te ayudarán a mejorar el rendimiento, limpiar el sistema y eliminar archivos innecesarios. Aquí te presentamos una lista de programas recomendados que pueden ser útiles para lograr una mayor fluidez en tu equipo.
- CCleaner
- Wise Disk Cleaner
- IObit Advanced SystemCare
- Glary Utilities
- Auslogics Disk Defrag
¿Es seguro deshabilitar los servicios de Windows 10?
Deshabilitar servicios en Windows 10 puede mejorar el rendimiento, pero debe hacerse con precaución.
Beneficios: Mejora la velocidad y reduce el consumo de recursos al desactivar servicios no necesarios.
Riesgos: Puede causar inestabilidad o fallos en el sistema si se deshabilitan servicios esenciales.
Algunas funciones importantes, como la actualización o seguridad, pueden verse afectadas. Investiga cada servicio antes de desactivarlo.
¿Cómo afecta la limpieza del registro al rendimiento?
La limpieza del registro no mejora significativamente el rendimiento de Windows. El sistema administra eficazmente esta base de datos, y las entradas obsoletas apenas influyen en la velocidad. Además, existe el riesgo de eliminar claves esenciales y provocar inestabilidad. Microsoft no recomienda usar limpiadores de registro con frecuencia; es preferible desinstalar programas innecesarios, controlar el inicio de aplicaciones y mantener drivers actualizados para obtener mejoras reales.
En definitiva, optimizar Windows 10 implica combinar una serie de ajustes y prácticas de mantenimiento que, al unirse, garantizan un rendimiento estable y eficiente. Desde desactivar programas de inicio y limpiar archivos temporales, hasta ajustar la memoria virtual o instalar un SSD, cada paso contribuye a agilizar el sistema y prolongar la vida útil del equipo.
Para optimizar el rendimiento de tu PC y aprovechar al máximo tu sistema, no olvides explorar opciones de Software Barato que mejoren tu productividad sin afectar tu presupuesto.
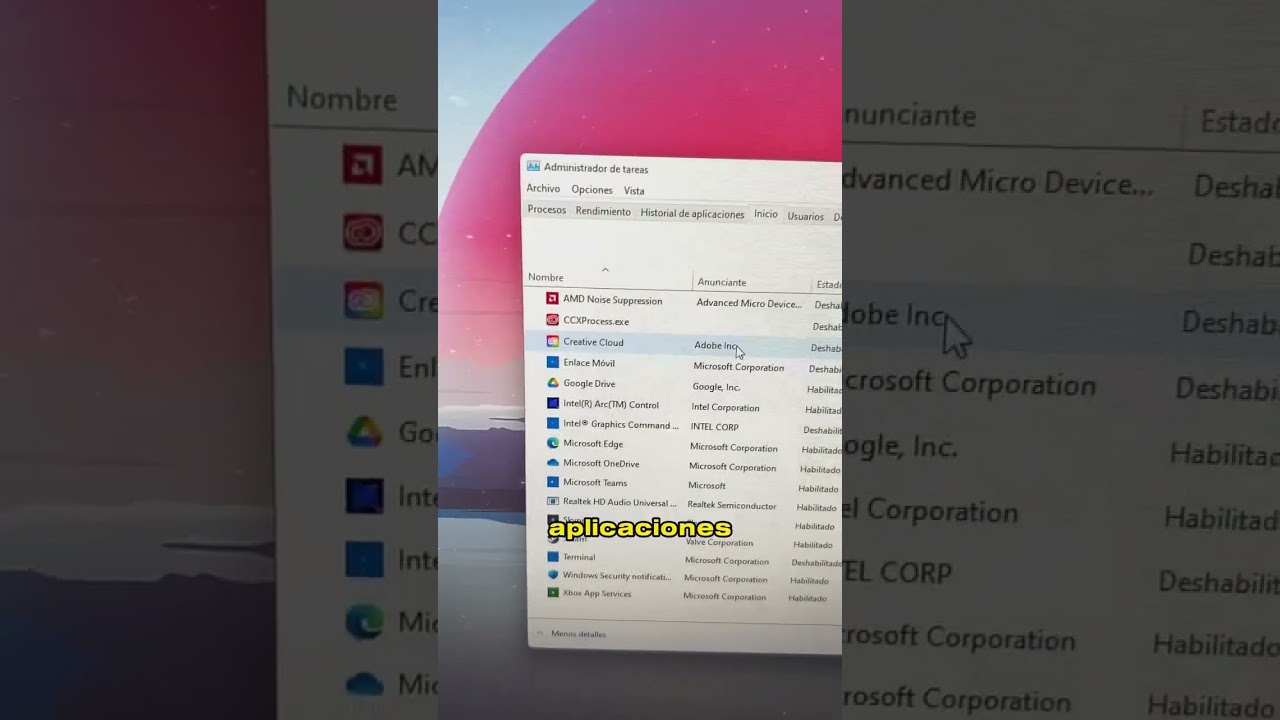
Artículos relacionados
Más del autor