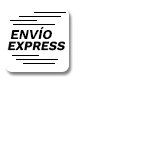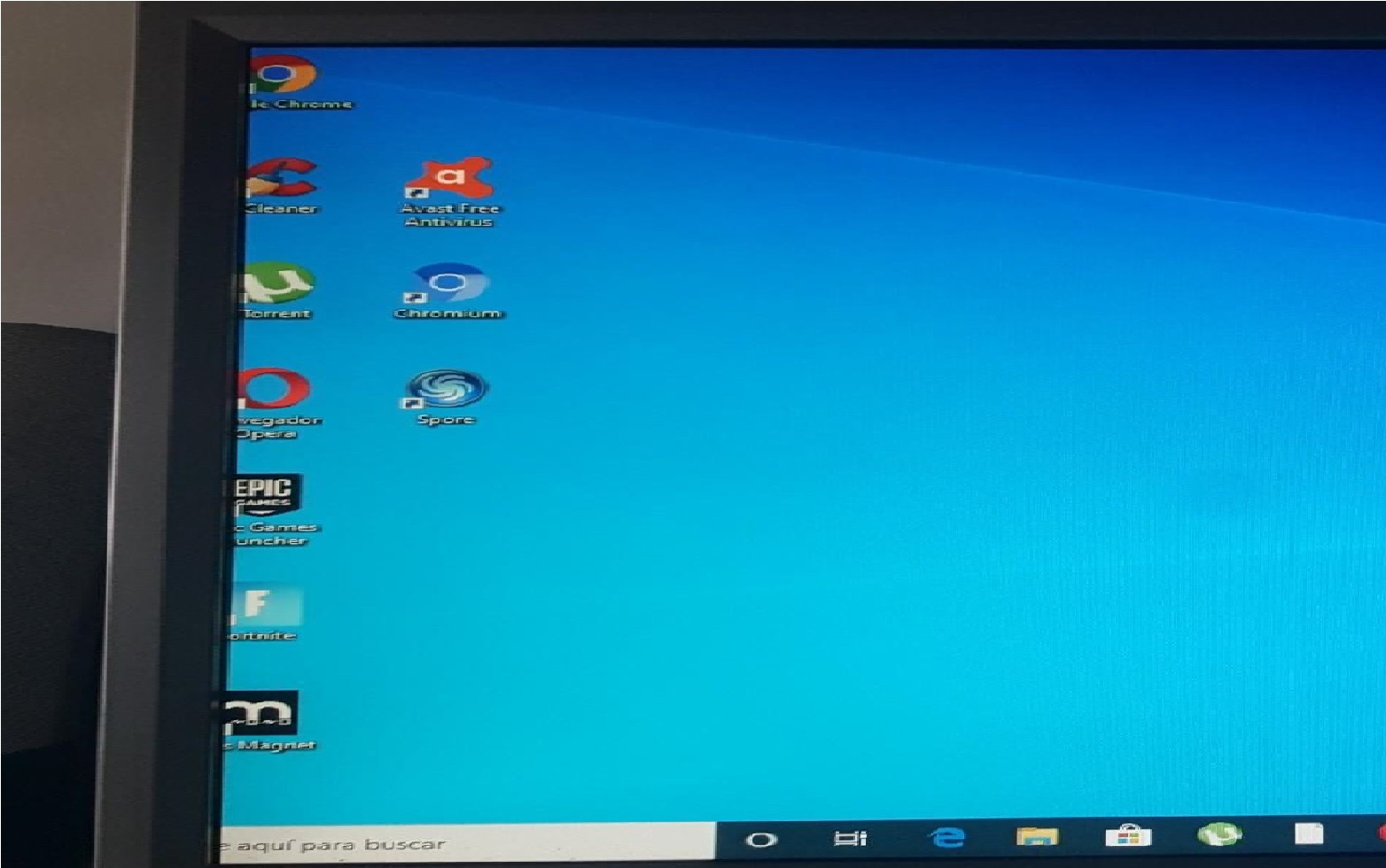¿Cómo instalar y configurar un nuevo disco duro?
¡Hazlo tú mismo! No tienes que esperar a ir dónde un técnico para que puedas volver a disfrutar de tus archivos y el alto rendimiento de tu ordenador. Te explicaré qué hacer, antes, durante y después de cambiar el disco duro viejo e instalar el nuevo.

¿Qué hacer, antes, durante y después de la instalación de un disco duro?
Realiza una copia de seguridad antes de instalar el nuevo disco duro
Verificar el tamaño del disco duro
Pasos para instalar el nuevo disco duro
Cómo configurar el nuevo disco duro
Implicaciones y recomendaciones
1. Realiza una copia de seguridad antes de instalar el nuevo disco duro
Ni siquiera lo pienses, no podrás quitar el disco duro anterior, como conectar y desconectar una USB. Podrías perder datos valiosos que necesitas para proyectos profesionales como contenido multimedia familiar o personal.
Pasa tus archivos, videos, fotografías, programas y aplicaciones que tengas en tu ordenador a un disco externo o memoria USB, esta debe contar con amplio almacenamiento para que no quede nada por fuera, así no harás uso de otras memorias y que todo quede en el mismo lugar.
2. Verificar el tamaño del disco duro
Revisa que tamaño de disco duro tiene tu ordenador, no tienes que ser profesional, solo tendrás que identificar, dónde va el disco duro para saber con qué espacio cuentas. Los discos duros pueden ser 2.5", ideales para equipos PC, portátiles y Mini PC, mientras los discos de 3.5" suelen ser mecánicos, creados para ordenadores de sobremesa.

También se conoce como factor de forma, que además de referirse al tamaño, hace mención a la forma y especificación del sistema informático que componen el disco duro, son importantes, ya que reduce el espacio y peso en tu equipo. Cada disco, sea HDD o SSD, tiene una interfaz según su tamaño y aquí te las enseño:
- Interfaz SATA - Disco Duro 3.5" y 2.5"
- Interfaz PCI Express
- M.2
- Mini SATA
3. Pasos para instalar el nuevo disco duro
Existen diferentes tipos de disco duros, los conocemos como HDD o mecánico, son los más antiguos, cuentan con un almacenamiento hasta de 10 TB, una velocidad de transferencia máxima de 150 MB/s. Mientras que los SSD, son discos de hasta 4 TB, pero con mayor velocidad de transferencia máxima que llega hasta 550 MB/s. Te explico cómo instalarlos, sigue los pasos:

Paso 1: Apaga el ordenador
Apágalo por completo y desconecta el cable de corriente, Déjalo por unos minutos para que se descargue la energía de los condensadores y conéctate a tierra, podrías utilizar una pulsera antiestática, pero si no la tienes, oprime varias veces el botón de apagado para proceder y toca repetitivamente objetos metálicos, como los tornillos o destornilladores que tendrás que usar.
"En un portátil, si es posible, retira la batería antes de iniciar con la instalación para evitar accidentes."
Paso 2: Quita la caja o tapa del ordenador
Toma el destornillador y quita los tornillos, si es en un PC debes retirar la tapa lateral, si lo estás haciendo en un portátil, cierra la pantalla y dale la vuelta al equipo para quitar la tapa inferior. Debes tener precaución al quitar la tapa, con los cables o cintas que puedan estar conectados a la placa madre y después no tengas ni idea dónde van esas conexiones.
Paso 3: Visualiza y desconecta el Disco Duro que reemplazaras
Busca dónde está situado el disco duro de tu ordenador y observa cuál conexión lleva, pues dependiendo del disco debes proceder.
- Los discos más antiguos llevan conexión con cables conectados de la placa base a la fuente de alimentación del disco. Si lo encuentras en una bahía, retira los tornillos luego de haber desconectado los cables y quita el disco.
- Otros discos están montados en una repisa, estos llevan tornillos o pines que sujetan el disco duro. Para retirar el disco deberás manipular el anclaje que fija el disco duro al interior del ordenador, si este no lleva tornillos.
Paso 4: Instala el disco duro nuevo
Para hacerlo, solo deberás realizar las acciones que hiciste para retirar el antiguo, coloca los tornillos y asegúrate que queden bien sujetos o manipula el anclaje para insertar los discos con pines y sin tornillos si lo haces de forma correcta estos no deben moverse de su respectivo lugar.
- Recuerda que algunos llevan conexión con cables, deberás asegurarte que el cable de alimentación y el de datos queden correctamente conectados, no tendrás problemas, identifica la conexión de almacenamiento, si tienes el conector en la dirección incorrecta, este no encaja y debes darle la vuelta para no dañarla.
Paso 5: Seguridad y encendido
Terminada la instalación mueve los cables que manipulaste para verificar que hayan quedado bien sujetos, luego empieza con la montura de las tapas que quitaste al iniciar el proceso, ya se la tapa lateral o trasera del PC o la tapa interior del portátil. Asegura los tornillos, coloca nuevamente la batería al portátil si la sacaste y conecta el cable de corriente del PC. ¡Ahora enciéndelo!
4. Cómo configurar el nuevo disco duro
Al iniciar Windows, sin ningún problema, sigue las instrucciones a continuación para iniciar la configuración del nuevo disco duro en tu ordenador, así podrás disfrutar de este con un rendimiento optimizado.

A). Ve al logo de Windows que se encuentra en la esquina de la parte baja de la pantalla, haz clic derecho en la barra de tareas y elige la opción Administración de Discos.
B). Tendrás una lista de las unidades de almacenamiento, el nuevo disco duro llevará el nombre de "No asignado", no te preocupes, debemos asignarle una ruta y formato.

C). Haz clic derecho sobre la nueva unidad y selecciona formatear. Se abrirá una nueva ventana con los siguientes parámetros:
- Etiqueta del Volumen: Nombra la unidad con la palabra o frase que desees.
- Sistema de archivos: Permite NFTS y exFAT, estas tienen pocas diferencias, pero una importante ´para resaltar es que NFTS no es compatible con equipos Apple.
- Tamaño de la unidad asignado: Déjalo como está, ya que será suficiente y no tendrás que pensar en qué cantidad dejarlo.
- Dar formato rápido: Si quieres disfrutar de un proceso rápido, elígelo.
D). Termina el proceso pulsando Aceptar, ahora podrás ver tu nuevo disco cuando vayas a la carpeta Este equipo.

5. Recomendaciones
Te recomiendo que si tienes el espacio para instalar un segundo disco duro en tu ordenador, elige esa opción y no cambies el que tienes para que puedas aprovechar un rendimiento óptimo, amplio almacenamiento, además de conservar todos tus datos. También debes asegúrate de que el disco duro dentro del monitor sea reemplazable y sea compatible con la tarjeta madre, ya que si no es así tendrás un mal funcionamiento en el arranque y ejecución de tareas.
Artículos relacionados
- Cómo elegir el disco duro
- Ventajas de un Mini PC con doble disco duro
- Aprende a reparar tu disco duro
- Principales diferencias entre un disco duro SATA, SAS o un disco duro SSD
- ¿Cómo reparar un disco duro interno que da problemas en PC?
- ¿Cómo recuperar datos de un disco duro o SSD formateado?
- Diferencias entre los discos duros SSD M.2, NVMe y SATA
- Reparar un disco duro en riesgo con CrystalDisk Info
- Cómo potenciar el rendimiento de tu Dell OptiPlex 7050 Micro
Más del autor