
Monitor HP Z24N | 24" | 1920 x 1200 | Panorámica | 60Hz | 8MS | LED | NEGRO
- -30%
Capturar la pantalla en un PC con Windows es una tarea útil para guardar información, compartir contenidos o documentar trabajos en el equipo. En esta guía, te explicamos los métodos y las herramientas disponibles para realizar capturas de pantalla, desde atajos básicos del teclado hasta programas específicos que proporcionan opciones avanzadas de edición y personalización. La información está organizada para adaptarse a las necesidades de usuarios con diferentes niveles de experiencia.

Una captura de pantalla es una imagen digital que muestra de forma exacta el contenido visible en la pantalla de un dispositivo en un momento determinado. Su utilidad es amplia y abarca desde tareas cotidianas hasta aplicaciones profesionales como:
Su versatilidad las convierte en una herramienta clave para mejorar el trabajo en grupo y el intercambio de información en diferentes sectores.
Las capturas de pantalla proporcionan múltiples ventajas en la vida cotidiana, mejorando la comunicación, la productividad y el aprendizaje.
Son herramientas versátiles que, al ser incorporadas en diferentes tareas diarias, pueden mejorar la eficiencia, la comunicación y el aprendizaje.
Aquí tienes una lista de situaciones en las que capturar pantalla es necesario o práctico, organizada por casos de uso:
Cada una de estas situaciones demuestra cómo las capturas de pantalla pueden facilitar tareas cotidianas y mejorar la comunicación, adaptándose a diferentes contextos y necesidades.
Capturar la pantalla en un PC con Windows puede lograrse de manera sencilla utilizando herramientas y combinaciones de teclas integradas en el sistema. Aquí están los métodos más simples y actualizados:
1. Tecla Impr Pant (Print Screen): Presiona la tecla Impr Pant (o PrtScn, según el teclado) para capturar toda la pantalla y pega la captura en un programa como Paint o Word usando Ctrl + V.
2. Combinación Alt + Impr Pant: Selecciona la ventana que deseas capturar, luego presiona Alt + Impr Pant y pega la imagen en una aplicación compatible.
3. Tecla Windows + Impr Pant: Presiona Windows + Impr Pant para capturar toda la pantalla. La captura se guardará como un archivo en la carpeta Imágenes > Capturas de pantalla.
4. Herramienta Recortes: Permite capturas personalizadas, como un área específica, ventana, o pantalla completa.
5. Atajo Windows + Shift + S (Recortes rápidos): Lanza una función rápida de la Herramienta Recortes para capturar una selección, una ventana, o toda la pantalla.
6. Herramienta Xbox Game Bar: Diseñada para grabar y capturar contenido en videojuegos, pero funciona también con otras aplicaciones.
Estos métodos cubren tanto necesidades básicas como funciones más específicas, garantizando flexibilidad al capturar pantalla en un PC con Windows.
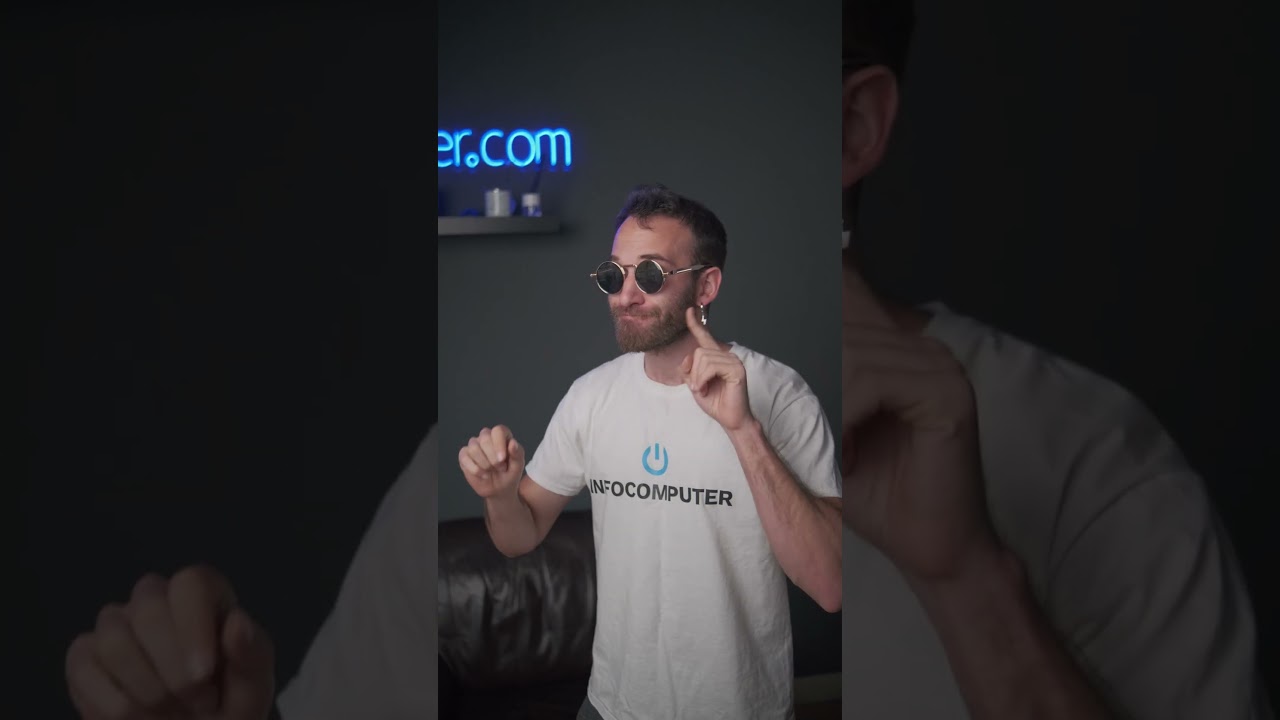
En Windows, la tecla principal para realizar una captura de pantalla es Impr Pant, que suele estar ubicada en la parte superior derecha del teclado. Sin embargo, las funciones asociadas a esta tecla y las combinaciones disponibles pueden variar según la versión de Windows que estés utilizando.
Windows 10 y Windows 11:
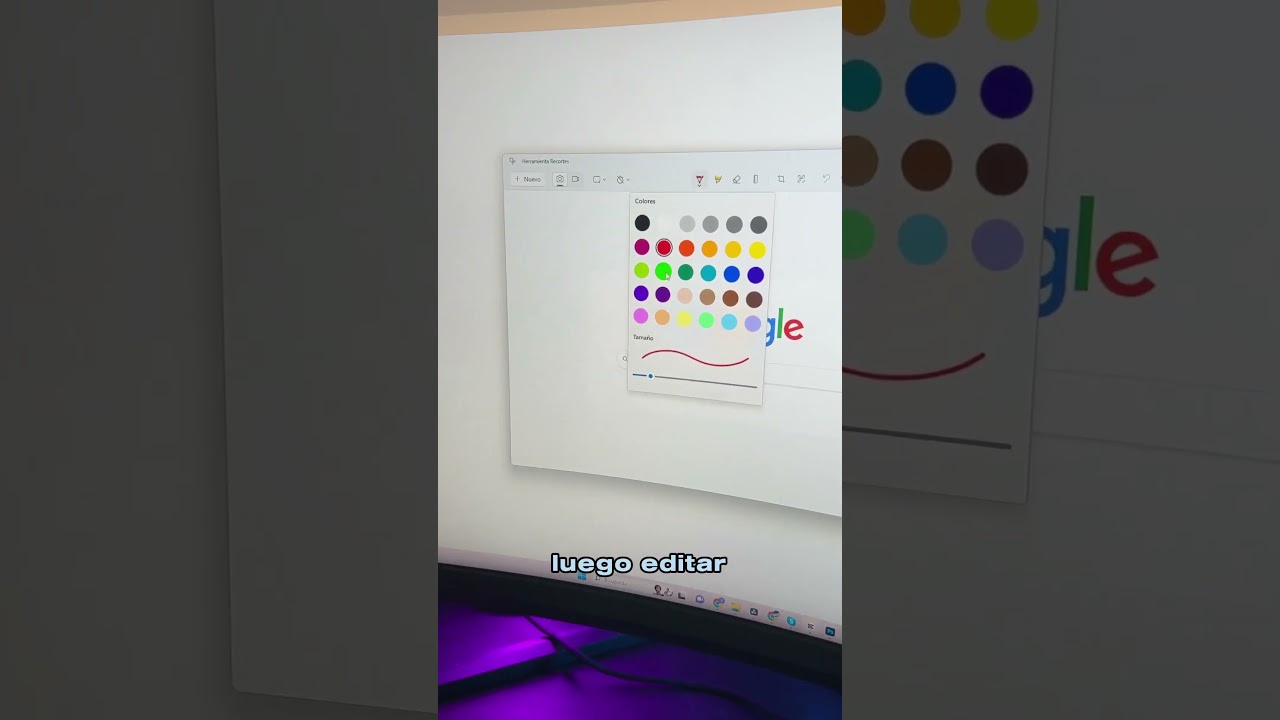
Windows 8:
Windows 7 y versiones anteriores:
Ten en cuenta que en algunos teclados, especialmente en portátiles, puede ser necesario mantener presionada la tecla Fn junto con Impr Pant o las combinaciones de teclas mencionadas, debido a la disposición y funciones adicionales de las teclas.
Te enseñamos las combinaciones de la tecla Impr Pant y su uso en diferentes versiones de Windows. Estos comandos han sido probados y son funcionales:
| Combinación de teclas | Uso | Descripción | Ejemplo |
| Impr Pant | Captura toda la pantalla y la copia al portapapeles | Se captura todo lo que aparece en la(s) pantalla(s). Debe pegarse en una aplicación como Paint o Word para guardar la imagen. | Capturar el contenido de un sitio web completo para guardarlo como referencia. |
| Alt + Impr Pant | Captura solo la ventana activa | Permite copiar la ventana activa al portapapeles, ignorando el resto de las pantallas. | Capturar únicamente el cuadro de diálogo de un error para enviarlo al soporte técnico. |
| Windows + Impr Pant | Captura toda la pantalla y guarda automáticamente | La captura se guarda automáticamente en la carpeta Imágenes > Capturas de pantalla. | Capturar una imagen completa durante una videollamada o mientras visualizas un informe importante. |
| Windows + Shift + S | Herramienta de recorte rápida | Permite seleccionar una región específica, capturar una ventana o la pantalla completa. La imagen se copia al portapapeles. | Seleccionar y guardar solo un gráfico de una presentación sin incluir información adicional. |
Estas herramientas suelen ser más flexibles, permitiendo, por ejemplo, seleccionar áreas específicas de la pantalla, agregar anotaciones o cargar las imágenes directamente a la nube para un flujo de trabajo más eficiente y con mayor control sobre las capturas.
Las capturas de pantalla en PC con Windows son una herramienta útil para guardar, compartir o documentar información visualmente. Sin embargo, es común tener dudas sobre cómo realizarlas de manera efectiva o qué métodos son los más adecuados según el contexto. En esta sección, responderemos algunas de las preguntas más frecuentes para ayudarte a aprovechar al máximo esta función.
El mejor método para capturar pantalla en un PC depende de tus necesidades específicas. Si solo necesitas una captura rápida de la pantalla completa, la combinación Windows + Impr Pant es ideal. Si prefieres personalizar la captura o editarla al instante, opciones como Windows + Shift + S o aplicaciones de terceros como LightShot son más apropiadas. Aquí tienes un cuadro comparativo de los métodos más comunes:
Para organizar y gestionar tus capturas de pantalla de manera eficiente, es importante tener un sistema que te permita localizarlas rápidamente cuando las necesites. Aquí tienes algunos consejos fáciles:
Herramientas recomendadas para organizar capturas:
| Herramienta | Descripción |
| OneNote | Permite organizar capturas en cuadernos digitales con secciones y páginas. |
| Google Drive | Ofrece almacenamiento en la nube con opciones de etiquetado y carpetas. |
| Dropbox | Almacena imágenes y te permite organizarlas en carpetas compartidas. |
| Evernote | Permite organizar capturas con notas y etiquetas. |
Estas estrategias de organización te ayudarán a mantener un acceso rápido y ordenado a todas tus capturas de pantalla.
Existen varias herramientas gratuitas y de pago disponibles para capturar pantallas en PC con Windows, cada una con características y funcionalidades distintas. A continuación, algunas opciones:
| Herramienta | Captura de pantalla | Edición integrada | Grabación de pantalla | Subida a la nube | Costo |
| Snipping Tool | Sí | No | No | No | Gratuita |
| LightShot | Sí | Básica | No | Sí | Gratuita |
| Greenshot | Sí | Básica | No | No | Gratuita |
| ShareX | Sí | Avanzada | Sí | Sí | Gratuita |
Esta lista te permitirá evaluar las opciones disponibles y elegir la herramienta que mejor se ajuste a tus necesidades, ya sea que busques una opción gratuita o una más profesional de pago.
A través de métodos sencillos como el uso de teclas integradas en el sistema, junto con herramientas adicionales, puedes adaptar la captura a tus necesidades específicas. Ya sea que utilices opciones básicas como Snipping Tool o herramientas más avanzadas como ShareX o Snagit. Con esta guía, ahora tienes todo lo necesario para realizar capturas de pantalla de manera eficiente y efectiva.
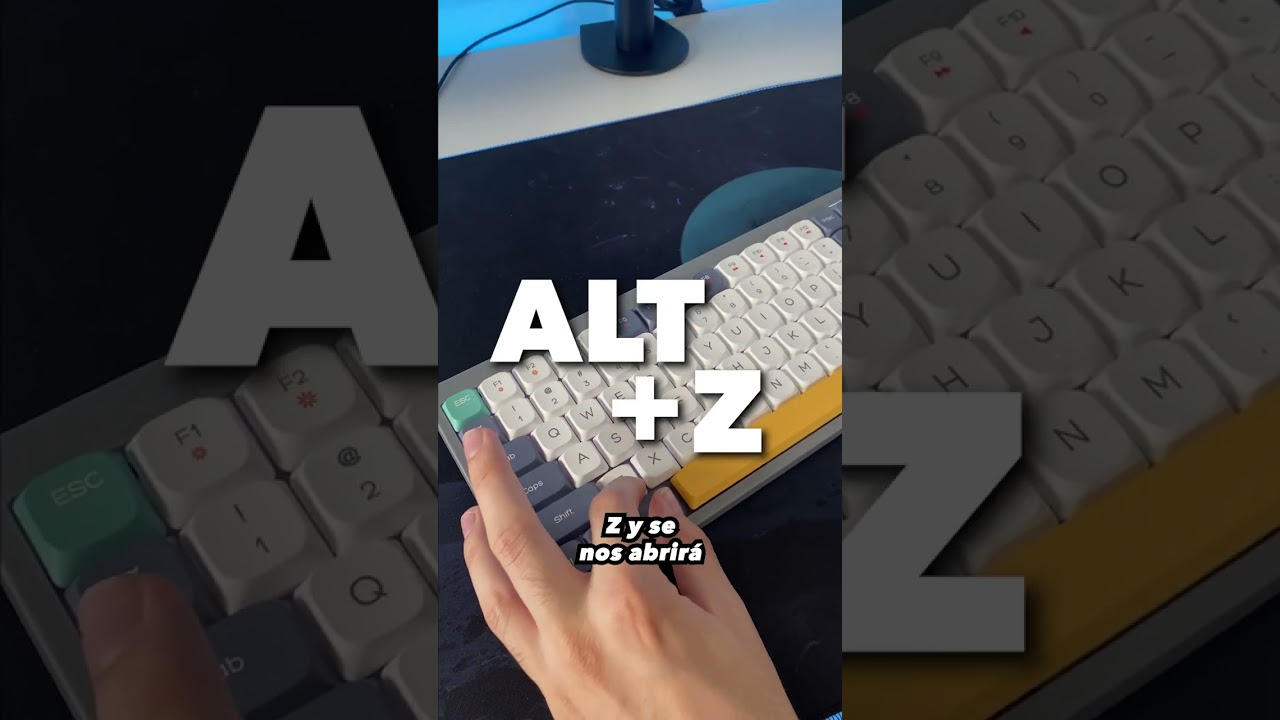
¡Diviértete capturando toda la información que quieras en tu PC barato y dispositivos móviles, de forma fácil y rápida!
Más del autor