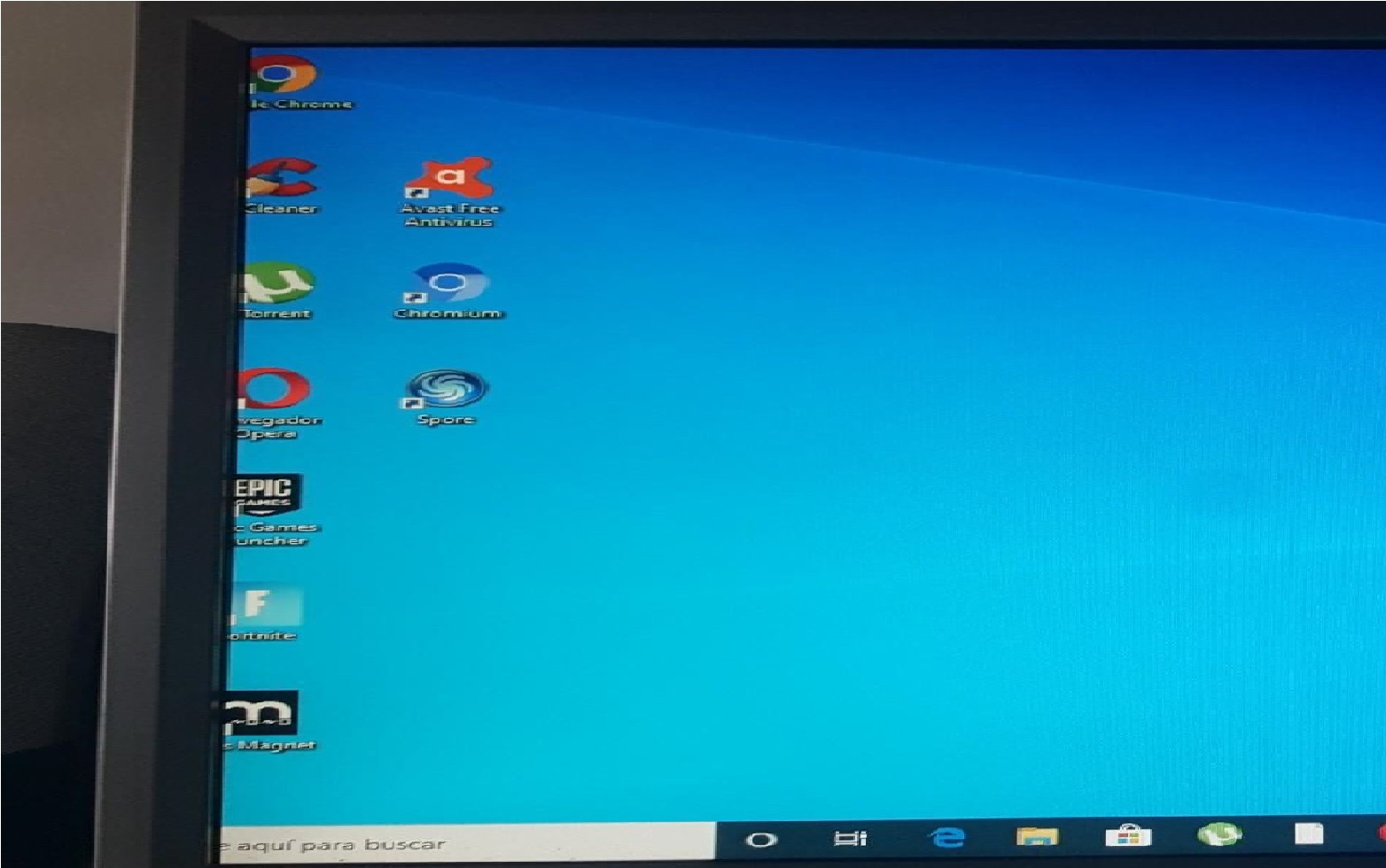¿Cómo formatear el PC para instalar Linux?
¿Pensando en instalar Linux en tu PC? ¡Hoy te enseñamos cómo hacerlo! Toma nota del siguiente paso a paso para hacerlo de forma sencilla.

De seguro pensarás que la instalación de Linux puede retrasar planes, es difícil o llevará toda una eternidad hacerlo y realmente no es así, no necesitarás ser experto en la materia para poder hacerlo ya que con el siguiente paso a paso podrás hacerlo sin presentar futuros fallos.
Antes de comenzar con la instalación directa del sistema operativo deberás contar en este caso, con un Pendrive el cual nos permitirá hacer tener un soporte para realizar la instalación debido a que quedaremos sin sistema operativo al momento de formatear el PC.
¿Qué hacer antes de formatear un PC?
Para comenzar tendrás que descargar el instalador del sistema operativo que en nuestro caso será Linux el cual podrás instalar en el siguiente enlace:
https://ubuntu.com/download/desktop
→ Para realizar una descarga efectiva ten en cuenta los siguientes requisitos recomendados.

→ Una vez cumplas con los requisitos comienza con la descarga.

Serás dirigido a la siguiente página, recuerda hacer clic en “descárguelo ahora” en caso de que la descarga no comience automáticamente.

No necesitarás descargar Ubuntu directamente en el pendrive USB teniendo en cuenta que posteriormente será almacenado a través de un software que necesitaremos.
Tal vez te interese: ¡Mejores portátiles con Linux!
Una vez descargado el ISO de Linux deberemos descargar uno de los programas diseñados para crear USB de arranque, en este caso haremos el procedimiento con Rufus.
→ Podrás descargarlo fácilmente a través del siguiente enlace: https://rufus.ie/es/

Una vez descargado Rufus, lo abrimos y encontramos la siguiente interfaz

En esta parte el programa detectará los dispositivos conectados, en este caso lo buscaremos desplegando la barra “Dispositivo” o fácilmente conectaremos nuestro Pendrive para que la interfaz la reconozca automáticamente.

Acá deberemos elegir el formato ISO del sistema operativo a guardar con tan solo elegir la opción “Seleccionar” allí se abrirá una ventana para buscar el archivo ISO que hemos descargado previamente de Linux.
(Podemos descargar también el sistema operativo desplegando esta parte y dando clic en Descarga, sin embargo lo más recomendable es realizar la descarga previamente a través de una página oficial o de confianza)

Al momento de seleccionar la imagen ISO se completarán las siguientes opciones las cuales deberás dejar que se auto configuren y pinchar en empezar.
→ Ten en cuenta que al dar clic en “empezar” se va a formatear el pendrive que has añadido y posteriormente comenzará a guardar el sistema operativo.

En el momento en que la carga finalice, la interfaz no se minimizará ni avisará en una nueva ventana, así que deberás hacer clic en “Cerrar”.

Listo, ya tenemos el Pendrive USB equipado con el sistema operativo para instalar Linux y a su vez para que sea ejecutado directamente al momento de reiniciar el PC.
Artículo de tu interés: ¿Cómo instalar Windows 10 en mi portátil con Linux?
✓ En el momento de reiniciar el PC recuerda dejar el Pendrive conectado así sólo deberás entrar e la BIOS para que la USB sea la que se ejecute al iniciar, así que mientas la pantalla se encuentra en negro tienes que presionar la tecla establecida por el fabricante la cual podrá ser: F10, F2, F12, F1 o SUPR.
→ Se abrirá la interfaz de la Bios de nuestro PC y allí entra a la parte de “Advance bios features”.

Allí deberemos ir a la parte de “First Boot Device” para modificar desde que dispositivo tendrá comienzo el PC y seleccionaremos en este caso “USB/ CDROM” y presionamos Enter.

Una vez hecho debes presionar la tecla “F10” para guardar los cambios hechos y se reiniciará el PC.
Paso a paso para formatear un pc e instalar Linux
Contando con la USB y el sistema operativo guardado en él, continuaremos con el proceso de reiniciar el PC, como ya está configurado para que inicie a través de la USB no habrá problema.
Iniciando el PC nos aparecerá la siguiente ventana en la cual daremos Enter para iniciar y así ejecutarse desde el pendrive:

En este paso el programa nos dará la opción de probar el sistema operativo (Ver algunas funciones y la interfaz) o realizar directamente la instalación, puedes revisar qué tal te parece… siendo una interfaz que no ocupa un diseño de alto rendimiento será rápido y fluirá a la perfección, así continuaremos con la instalación.

→ Selecciona el idioma:

Posteriormente aparecerá una ventana en la cual podrás seleccionar si deseas contar con actualizaciones del sistema operativo u otras funciones, te recomendamos aceptarlas y así como en su apartado lo menciona: “Te ahorrará tiempo después de la instalación”

✓ En esta siguiente ventana encontraremos la parte en donde el PC será formateado para instalar Linux.
La ventana puede cambiar en caso de no contar con un sistema operativo instalado previamente, pero no será por mucho… únicamente se verá reflejado en una opción para seleccionar menos (Teniendo en cuenta que si tienes otro S.O instalado te dará la opción de añadirlo junto al que tienes, en caso de ser probablemente Windows 7)
Seleccionaremos “Borrar e instalar Ubuntu” así los datos serán formateados y se instalará el sistema operativo sin problema.

A continuación configuraremos la zona horaria y en la siguiente ventana crearemos un usuario para contar con mayor seguridad en nuestro nuevo sistema operativo.

Una vez terminada la descarga aparecerá una ventana indicando que se ha completado satisfactoriamente la instalación y de que el PC necesitará reiniciarse, haz clic en “Reiniciar ahora” y listo, al momento de iniciar contarás con tu nuevo sistema operativo.

Artículos Relacionados
Más del autor
Ah sí?? Pues yo intenté hacerlo con kde neon, que no lo instaló, y con fedora que decía que se instaló bien, pero luego de iniciar no aparece en el grub y sigue como siempre, el disco vacío, en gris.