
Cable HDMI Vention | 2.1 | 8K | ALGLI | HDMI Macho | HDMI Macho | 3m | Azul
A veces la pantalla del portátil no es suficiente y es necesaria una ayuda extra para mejorar la visualización de las tareas diarias. Conectar un monitor externo a tu portátil mediante un cable HDMI puede ser la solución. Sigue nuestro tutorial para que sepas cómo conectar un monitor a tu portátil fácil y rápido.

Un cable HDMI es esencial para conectar dispositivos electrónicos, como portátiles, ordenadores de sobremesa, videoconsolas y televisores. Su versatilidad y capacidad para transmitir señales de alta definición lo convierten en una herramienta clave para disfrutar de contenido multimedia con buena calidad. Estos cables son universales y se pueden encontrar en diferentes longitudes, así que asegúrate de elegir uno que se adapte a tus necesidades.
Conectar un monitor externo a tu portátil puede ser una buena forma de aumentar la productividad y mejorar la experiencia de visualización. Sigue estos 6 pasos y conecta el monitor externo a tu PC:
Busca un puerto HDMI en tu portátil. Este puerto es rectangular y suele estar en uno de los lados. Si no encuentras un puerto HDMI, no te preocupes; algunos portátiles nuevos utilizan adaptadores USB-C para la conexión externa.
Del mismo modo, busca el puerto HDMI en tu monitor. Puedes encontrarlo en la parte de atrás o en alguno de sus lados. Si tu monitor es más antiguo y no tiene un puerto HDMI, es posible que necesites un adaptador para convertir la señal a otro tipo de puerto.
Con los puertos identificados, conecta un extremo del cable HDMI al puerto correspondiente en tu portátil y el otro extremo al puerto HDMI de tu monitor. Asegúrate de que ambos extremos estén firmemente insertados para garantizar una buena conexión.
Una vez que hayas conectado los dispositivos, enciende tu monitor y tu portátil. Es posible que el monitor no muestre nada de inmediato. En este caso, selecciona la entrada de HDMI en el menú de tu monitor utilizando los botones en el panel o el mando a distancia (si lo tuviera).
Dependiendo de tu sistema operativo (Windows, MacOS, etc.), es posible que necesites ajustar la configuración de pantalla para aprovechar al máximo la nueva conexión. En ordenadores Windows puedes pulsar la tecla “Windows + P” en esta opción te permita extender o duplicar la pantalla, según tus preferencias.
¡Listo! Ahora deberías ver tu escritorio extendido o duplicado en el monitor externo. Esta configuración es ideal para trabajos multitarea, presentaciones o simplemente para disfrutar de películas y juegos en una pantalla más grande.
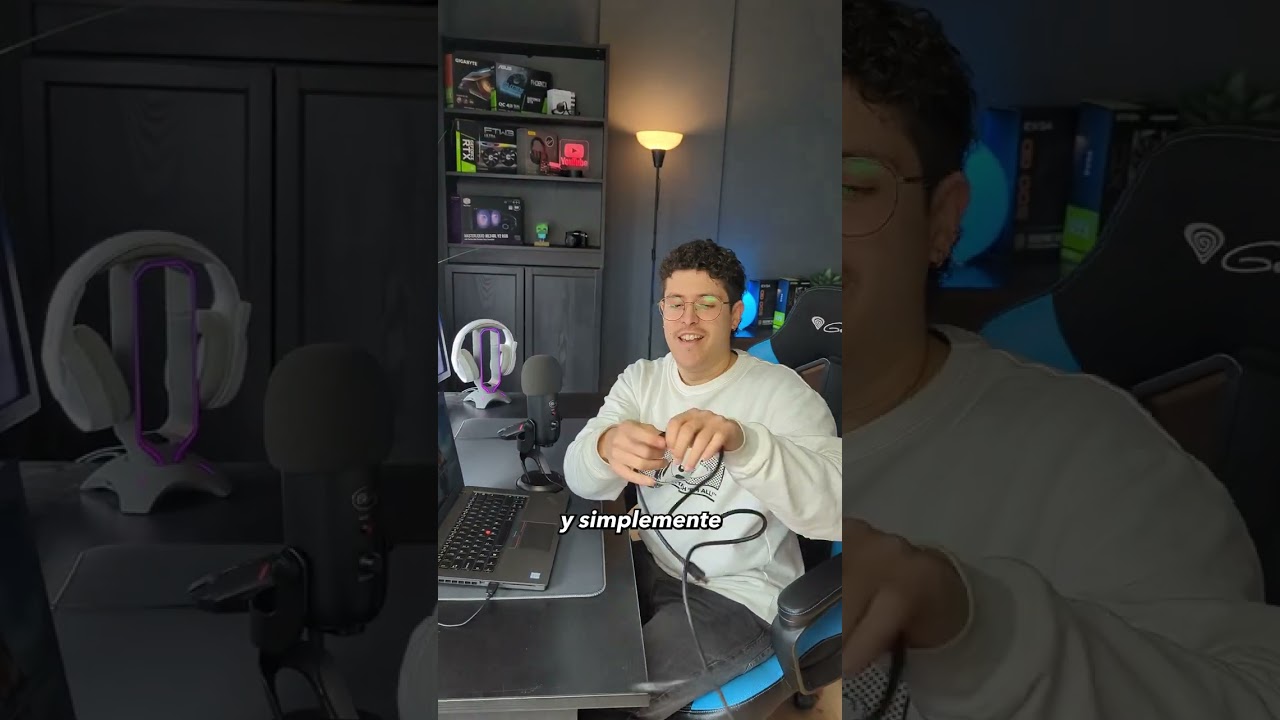
Conecta un monitor barato a tu portátil con un cable HDMI y consigue un mayor rango de visualización.
Más del autor