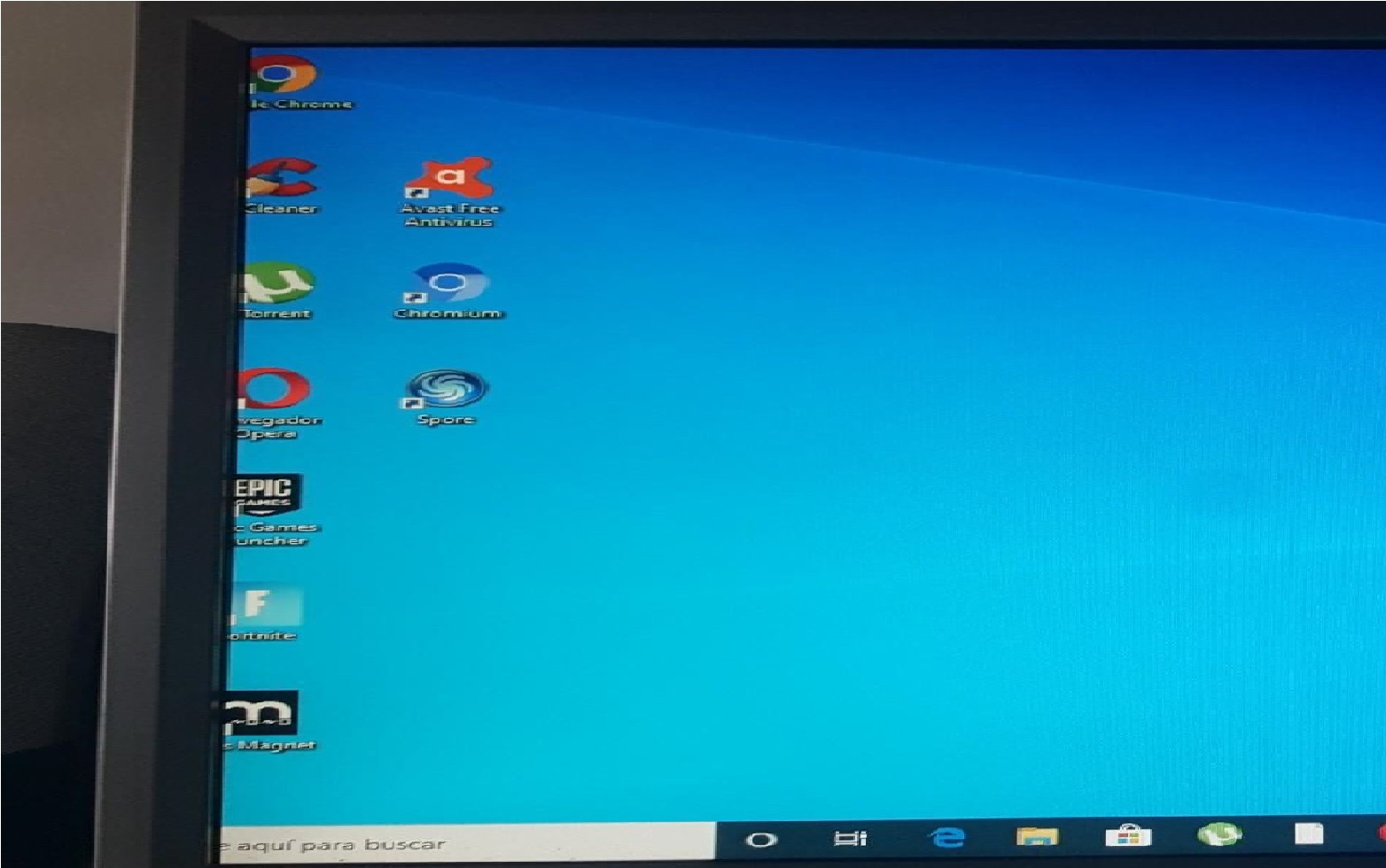Cómo calibrar el color y mejorar las imágenes de tu monitor
Utiliza las opciones que te ofrece tu sistema operativo para calibrar el color de tu pantalla. Hazlo directamente desde "panel de control" y mejora la imagen de tu monitor Windows. Sigue nuestro paso a paso y calíbralo en cuestión de segundos.

Cuando compras un monitor, no te da la completa seguridad de que su calibración sea perfecta. Podrá ser IPS, VA u otro tipo de panel, pero, desde fábrica, los entregan con una imagen muy diferente a las que podrías llegar a conseguir ajustando elementos, utilizando opciones rápidas y fáciles que vienen por defecto con el sistema operativo. Una de estas opciones es el calibrador de pantalla, que te enseñaremos a utilizar más adelante.
También tendrás herramientas que te dan muchas más opciones que las preestablecidas por Windows para que tengas más opciones para calibrar el monitor ajustando el brillo, contraste y gama de colores hasta dejarlos en el equilibrio perfecto para disfrutar de imágenes detallas y coloridas.

Pasos para ajustar los colores del monitor:
Antes de empezar, el monitor debe llevar por lo menos 30 minutos encendido para ver los ajustes que realizarás. También recuerda desactivar cualquier configuración que hayas calibrado anteriormente.
¡Ahora sí, es momento de calibrar los colores de nuestro monitor!
Paso 1
En tu pantalla de inicio busca “Calibrar color de la pantalla” y entra allí, recuerda que esta opción te permite personalizar la reproducción de colores en tu monitor, asegurando una representación más precisa y agradable.
Paso 2
Una vez entres a esta opción vas a ver una guía en donde te explicarán paso a paso lo que podrás hacer y allí podrás modificar los diferentes elementos que te pueden ayudar a mejorar el color e imagen de tu PC como lo son:
- Brillo: Tendrás que encontrar un equilibrio para que los colores se muestren vibrantes y los detalles sean visibles sin causar fatiga visual.
- Contraste: Aumentar el contraste, hará que los colores se vuelven distintos y los objetos en la pantalla adquieran mayor definición.
- Corrección gamma: Al calibrar la corrección gamma, se busca lograr un equilibrio para que los tonos oscuros y claros se muestren correctamente.
- Saturación de blancos: Un ajuste preciso de la saturación de blancos contribuye a obtener una imagen equilibrada y realista.
Paso 3
Una vez modifiques los elementos a tu preferencia encontrarás la opción de “calibración actual” y das "finalizar".
Al hacer esto las modificaciones de imagen y color que has realizado se guardarán y tu ordenador empezará a verse mejor y ayudará a mejorar tu experiencia visual.
¡Encuentra el monitor barato que necesitas en Info-Computer, calibra su imagen y vive una experiencial visual mejorada!
Artículos relacionados:
Más del autor