
Monitor NILOX NXM22FHD01 | 21.5" | FULL HD | HDMI | NEGRO
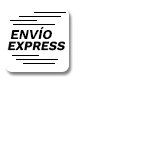
- -15%
Para bajar el brillo de tu pantalla en Windows de manera efectiva, existen varios métodos muy sencillos que te ayudarán con la optimización y beneficiarán tu salud visual. Te explicamos cómo hacerlo desde la opción de cambiarlo automáticamente, activar la luz nocturna y ajustar el brillo utilizando el símbolo del sistema.

El sistema operativo ofrece varias opciones y ajustes para personalizar la luminosidad de la pantalla. Esto nos permite adaptarla a nuestras preferencias y garantizar una experiencia visual más cómoda y eficiente. Conoce este paso a paso para ajustar el brillo en tu Windows.
Observa tu ordenador y dirígete a la esquina inferior derecha de la pantalla, cerca del reloj, encontrarás el icono de la batería o del brillo.



Aprovecha las funciones que te ofrece Windows 10, como la opción de ajustar automáticamente el brillo de la pantalla según las condiciones de luz ambiental. Para activar esta función,
Descubre la opción de luz nocturna, es una función de Windows 10 que reduce la cantidad de luz azul emitida por la pantalla en la noche. Esto puede ayudarte a tener un mejor descanso y reducir la fatiga ocular, para activar la luz nocturna:

Si te sientes más cómodo utilizando el símbolo del sistema, también puedes ajustar el brillo desde allí.


Si trabajas en un entorno con mucha luz, es recomendable aumentar el brillo para que la pantalla sea más legible. Por el contrario, si estás en un entorno oscuro, puedes reducir el brillo para evitar la fatiga ocular y mantener un nivel de confort visual.
¡Encuentra tu monitor barato en la tienda de Info-Computer, configura su brillo y disfruta de una buena experiencia visual!
Más del autor