
DISCO DURO | KINGSTON A400 | 960 SSD | INTENSO | SATA III | 2.5"
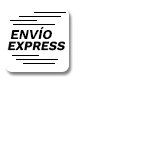
En este artículo, te mostraremos cómo instalar un disco SSD en tu computadora y disfrutar de un rendimiento excepcional. Si estás cansado de los largos tiempos de espera y quieres una solución rápida y eficiente, ¡has llegado al lugar correcto!
Sigue estos pasos y descubre cómo puedes darle un impulso significativo a tu PC!

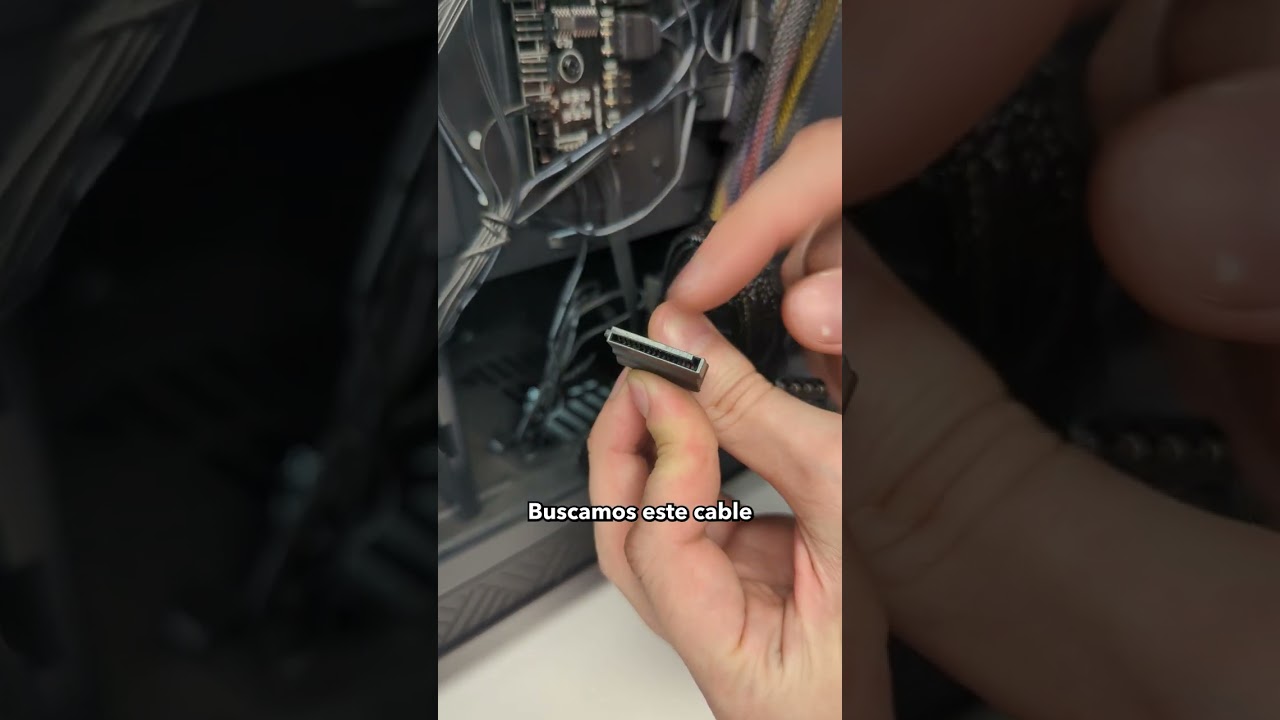
Antes de proceder con la instalación, es importante hacer una copia de seguridad de todos tus datos importantes. Si estás realizando una instalación limpia, asegúrate de tener una unidad de instalación de Windows lista.
Existen dos métodos principales para instalar un disco SSD: clonación o instalación limpia. Si deseas mantener tus programas y configuraciones actuales, la clonación es la mejor opción. Si prefieres comenzar desde cero, opta por la instalación limpia.
Apaga tu ordenador y desconéctalo de la corriente. Abre el panel de acceso a los discos utilizando el destornillador y localiza la ranura vacía donde se instalará el disco SSD. Con cuidado, conecta el disco en la ranura y asegúralo.
Una vez que hayas instalado físicamente el disco SSD, es necesario ingresar al BIOS de tu ordenador y realizar algunos ajustes para reconocer el nuevo disco. Sigue estos pasos:
Estos ajustes permitirán que el sistema operativo reconozca correctamente el disco SSD y aproveche todas sus características y velocidades.
Una vez que hayas reiniciado tu computadora, es importante verificar si el disco SSD está funcionando correctamente y optimizarlo para obtener el máximo rendimiento. Sigue estos pasos adicionales:
¡Felicitaciones! Has aprendido cómo instalar un disco SSD en tu computadora y disfrutar de un rendimiento excepcional. Con un disco SSD, te despedirás de las esperas y experimentarás una velocidad y capacidad de respuesta inigualables.
Recuerda seguir los pasos cuidadosamente, respaldar tus datos importantes y realizar las configuraciones adecuadas en el BIOS y en el sistema operativo para aprovechar al máximo tu nuevo disco SSD.
No esperes más, ¡es hora de llevar tu PC al siguiente nivel con un disco SSD!
Espero que este artículo te haya proporcionado la información necesaria para realizar la instalación de manera exitosa. ¡Disfruta de tu nuevo disco SSD y su rendimiento inigualable!
¡Si tienes alguna pregunta o comentario, no dudes en hacérnoslo saber en la sección de comentarios a continuación!
Más del autor